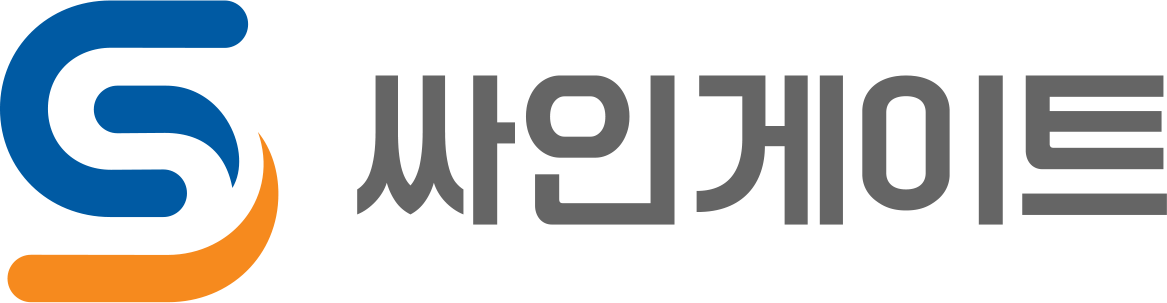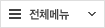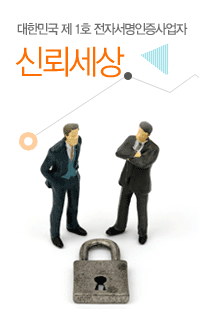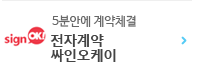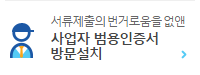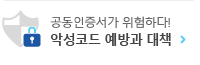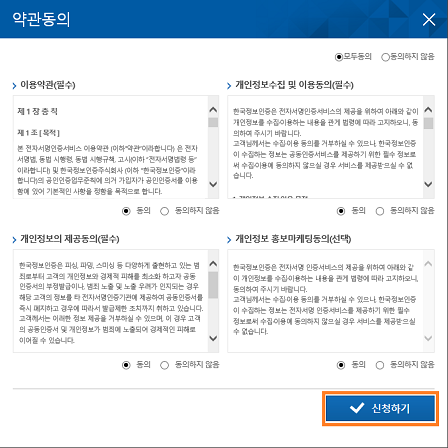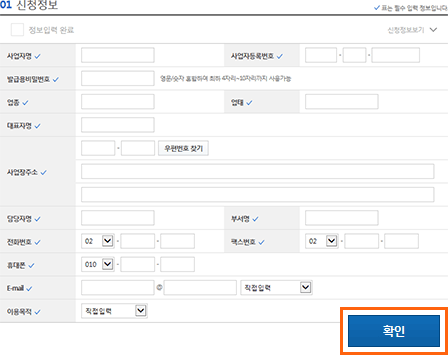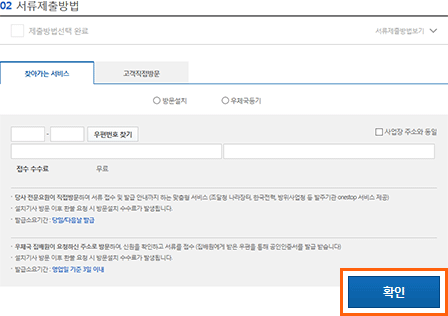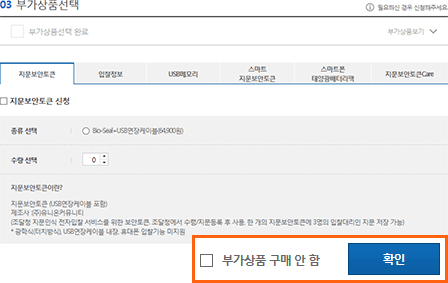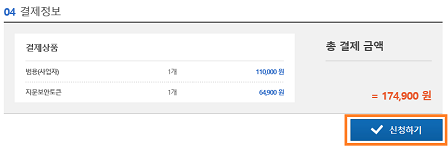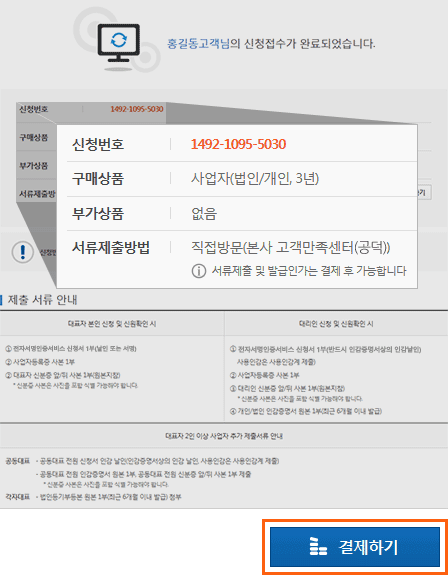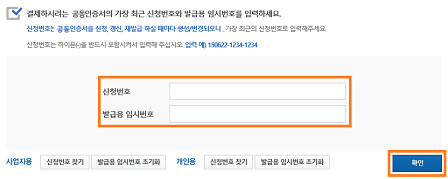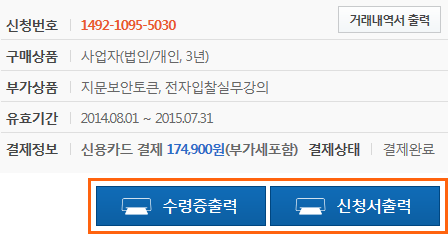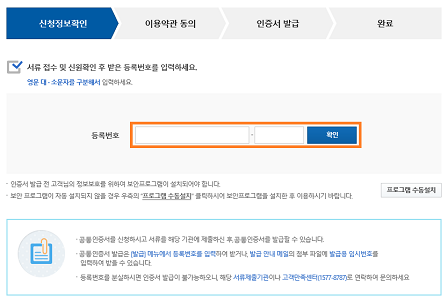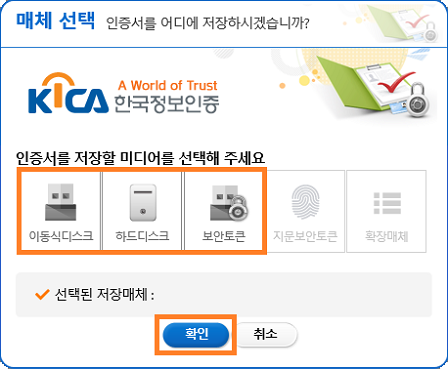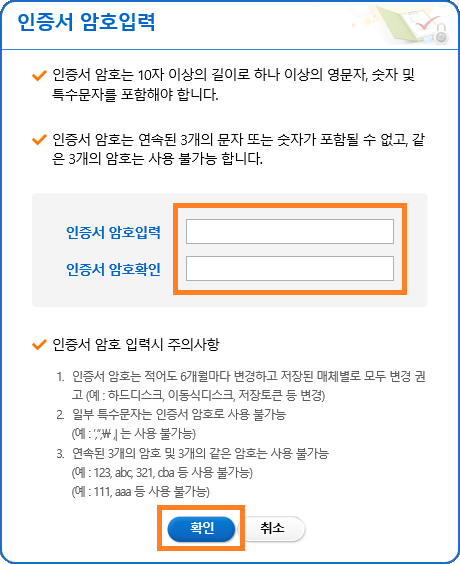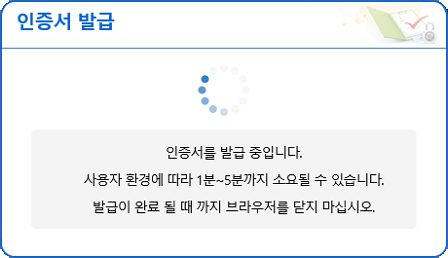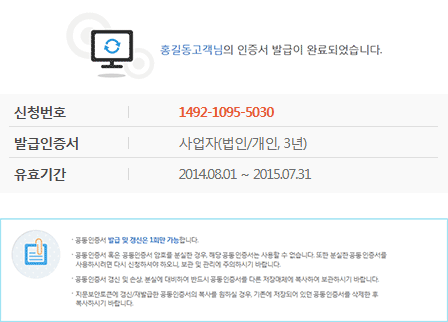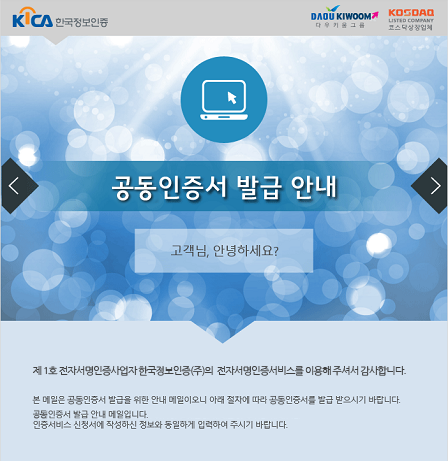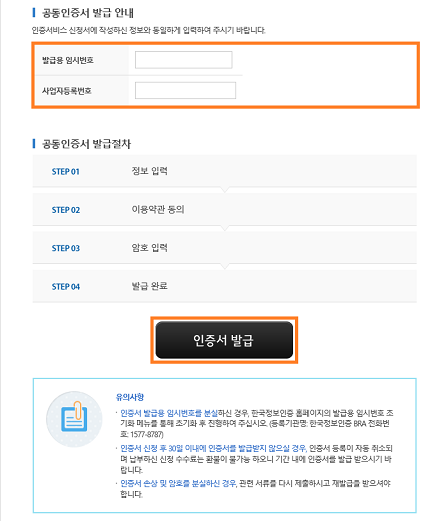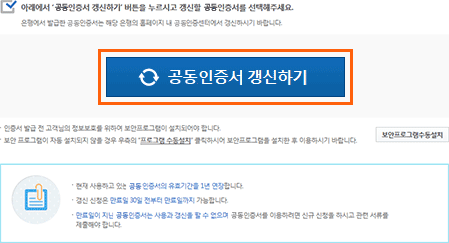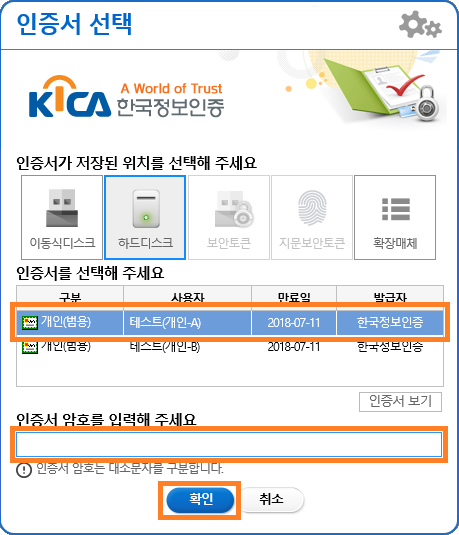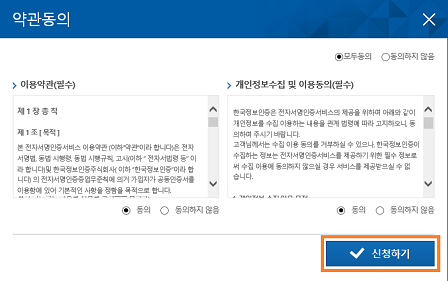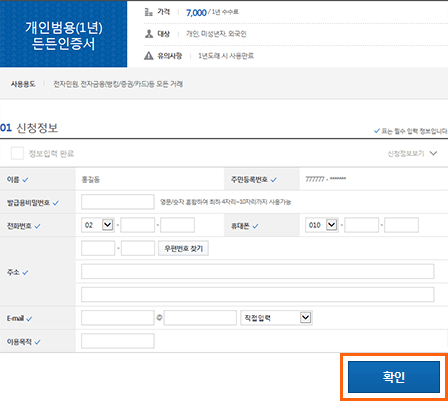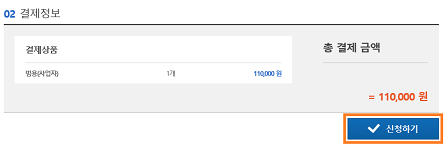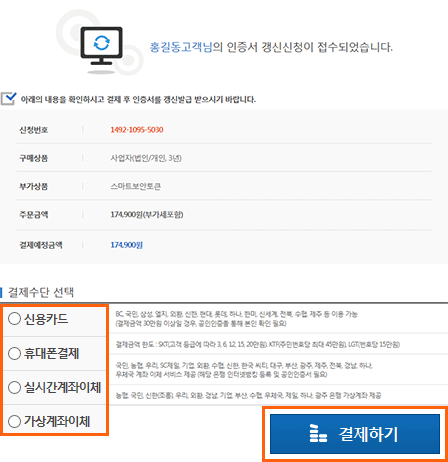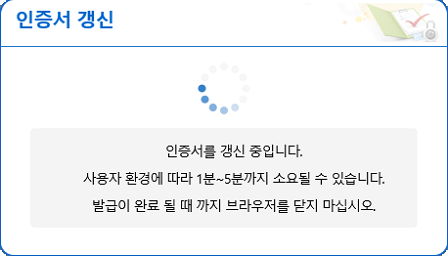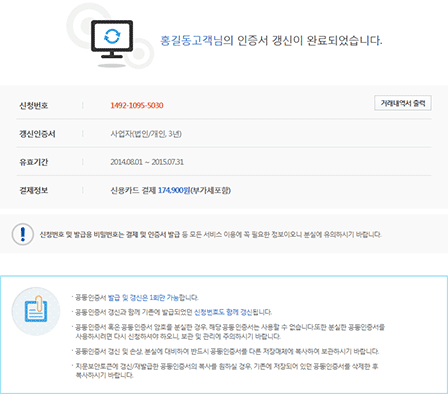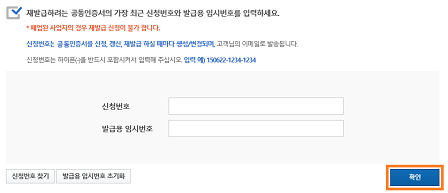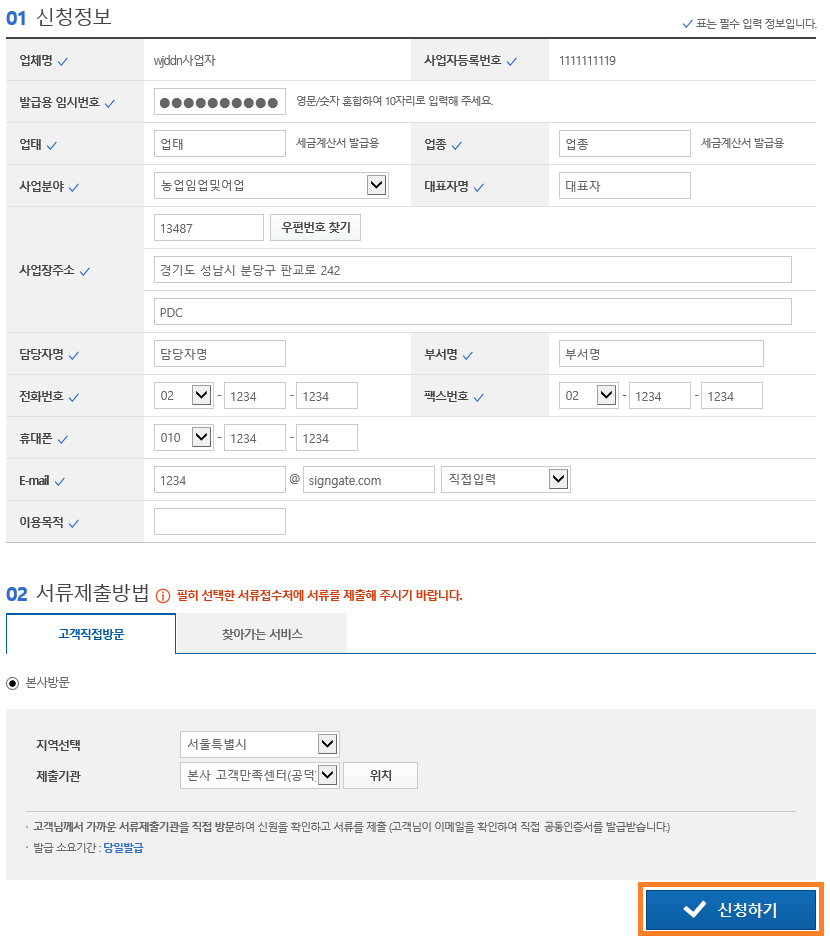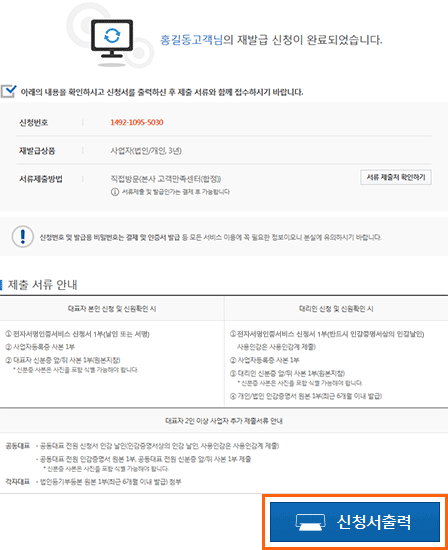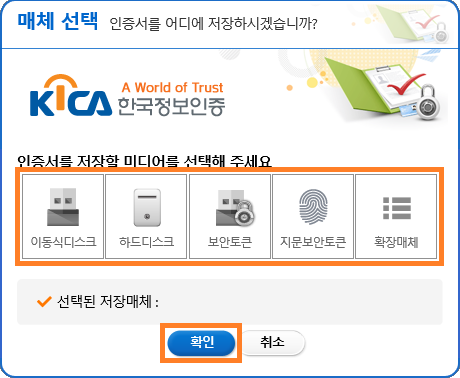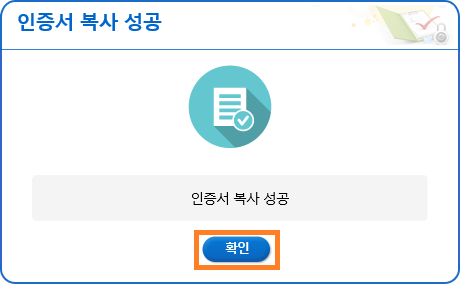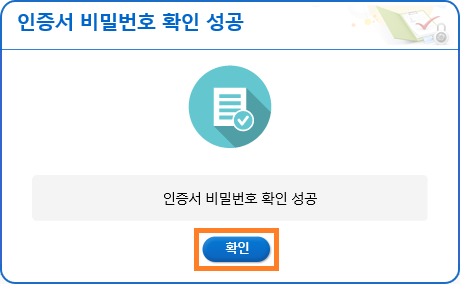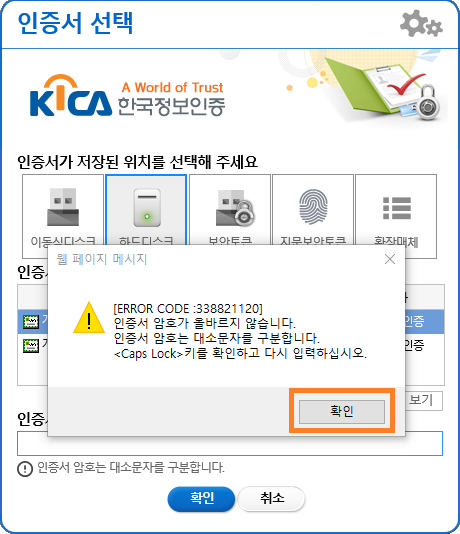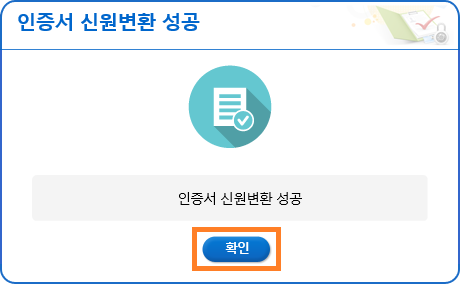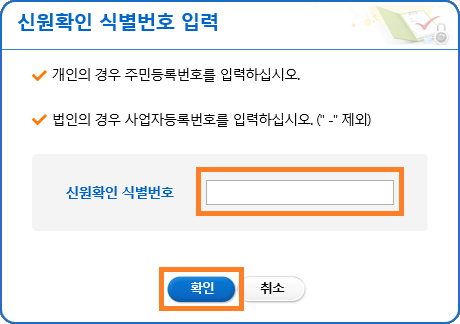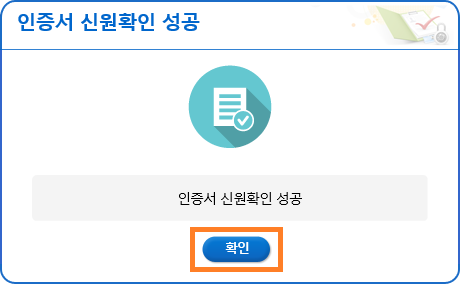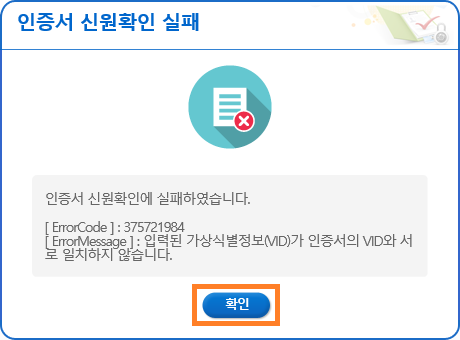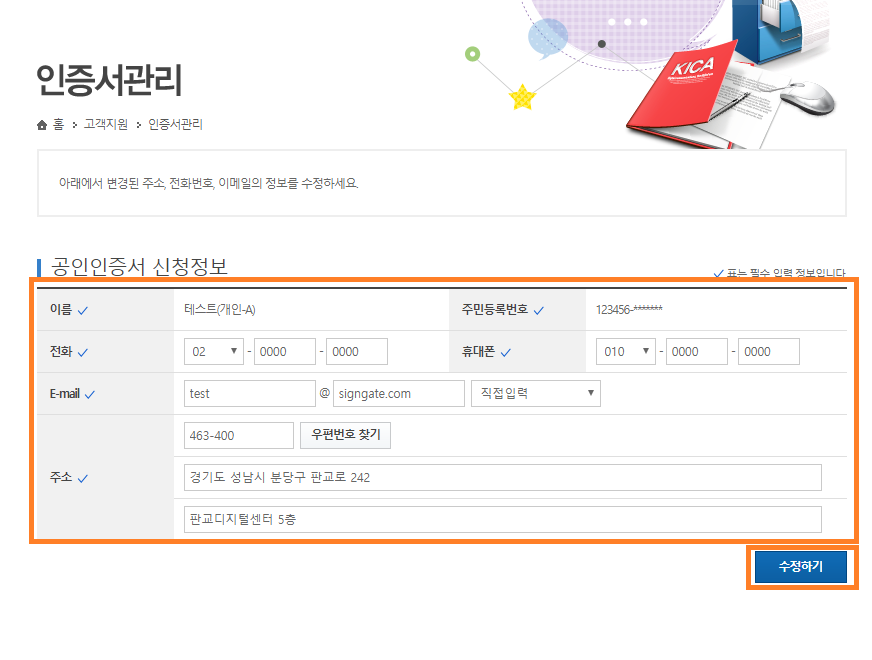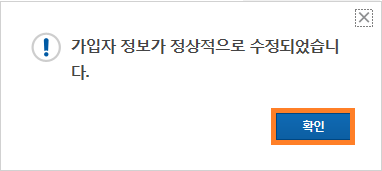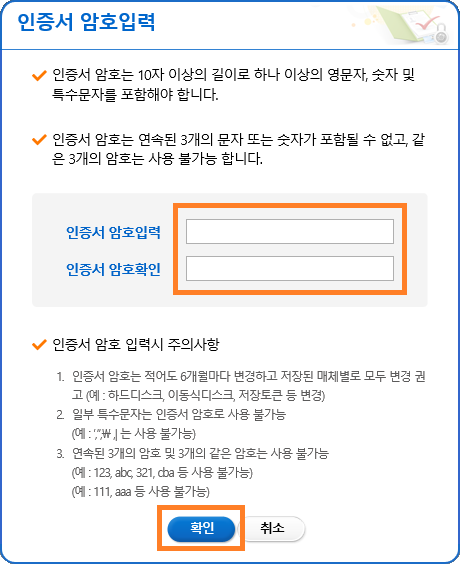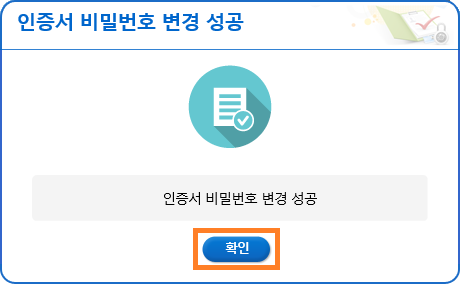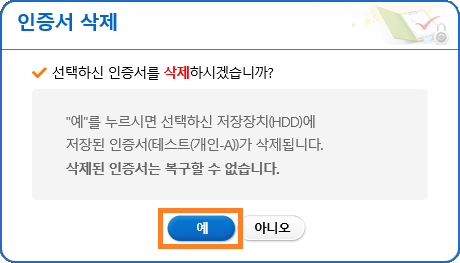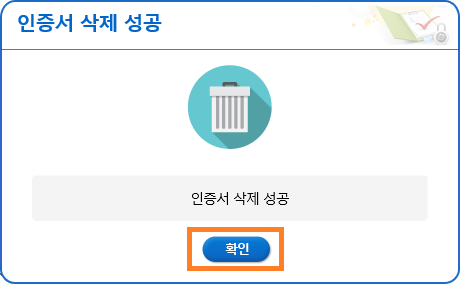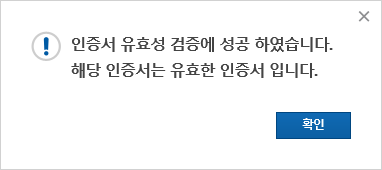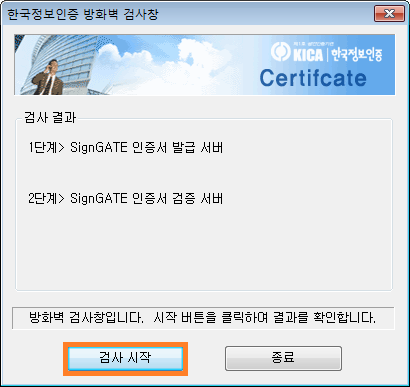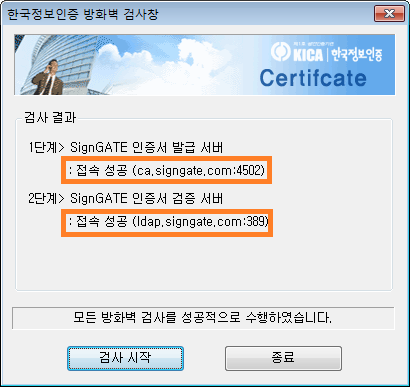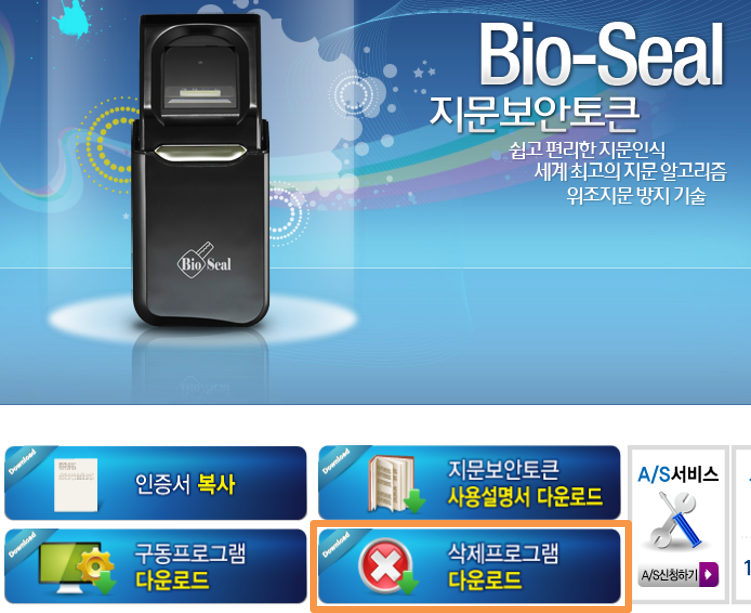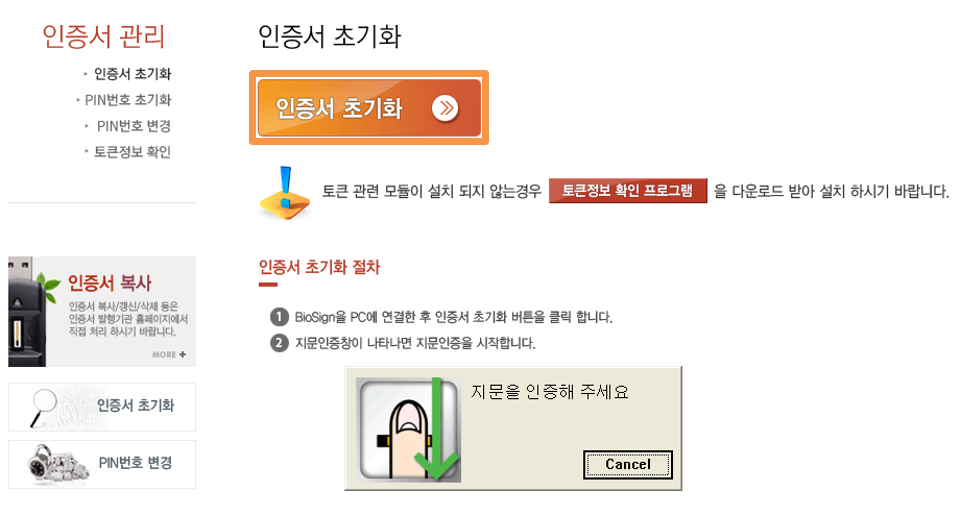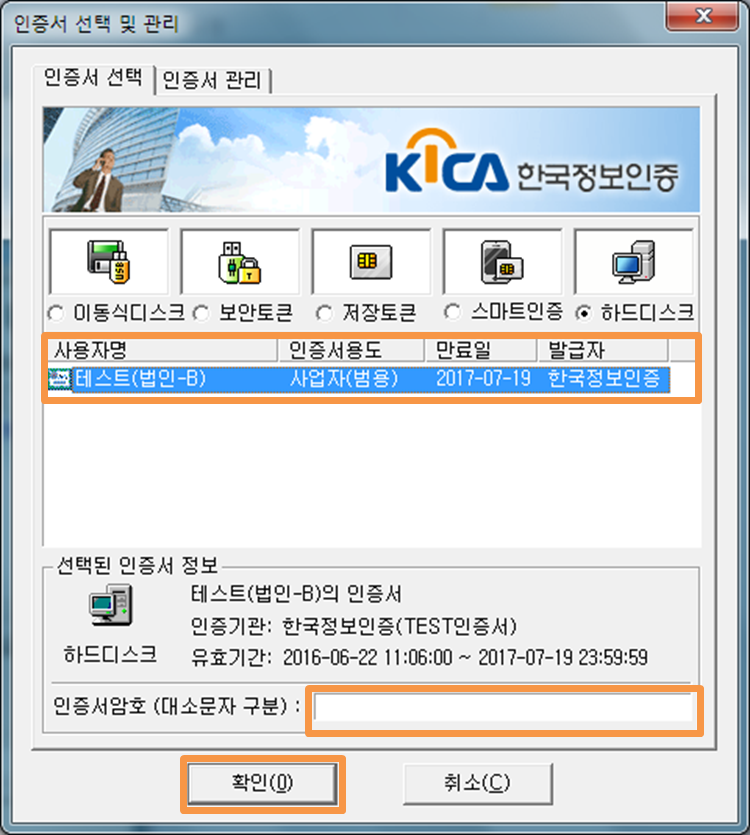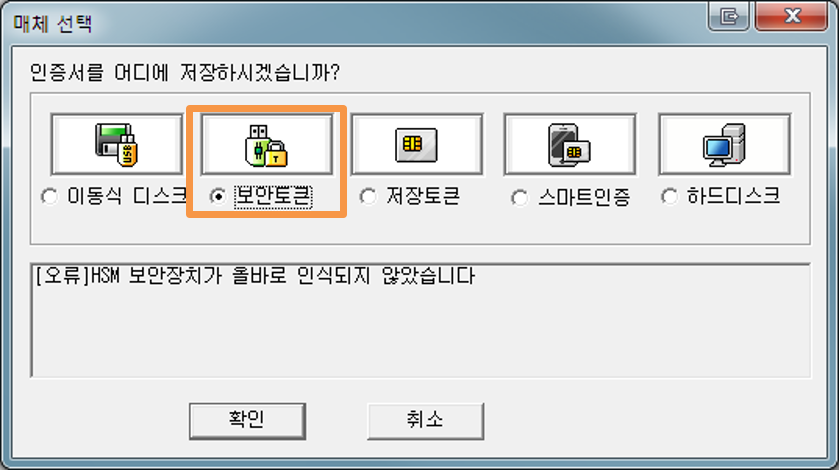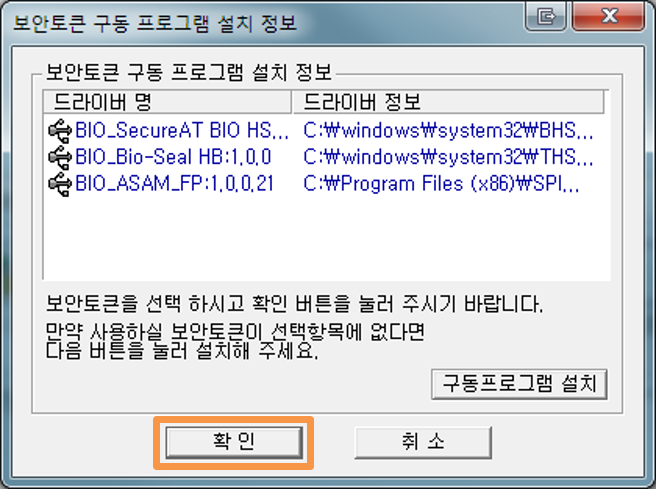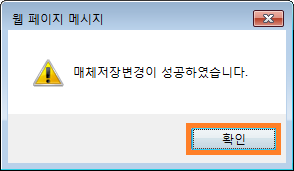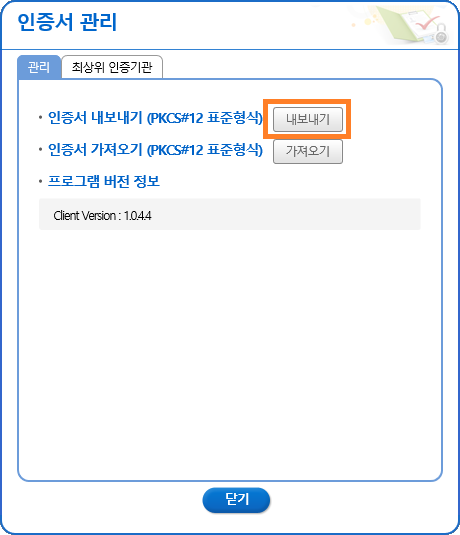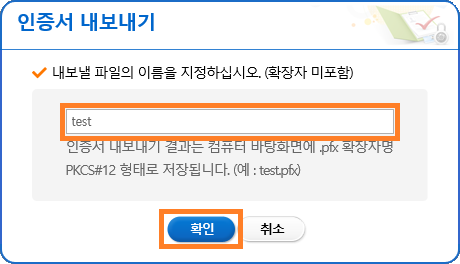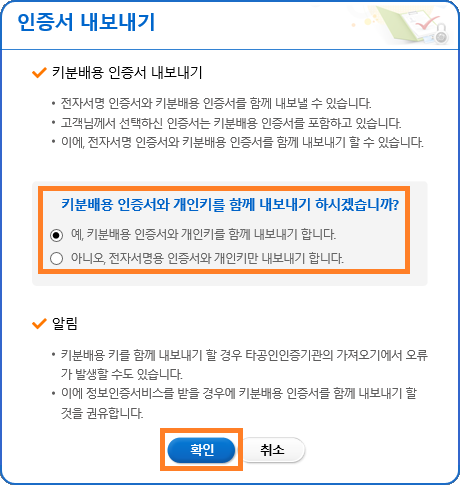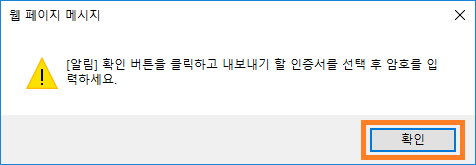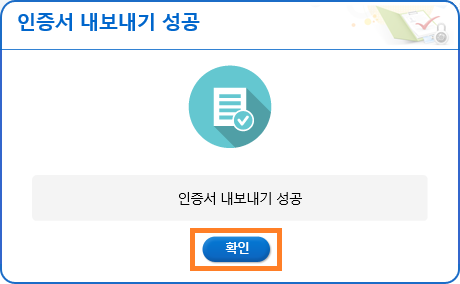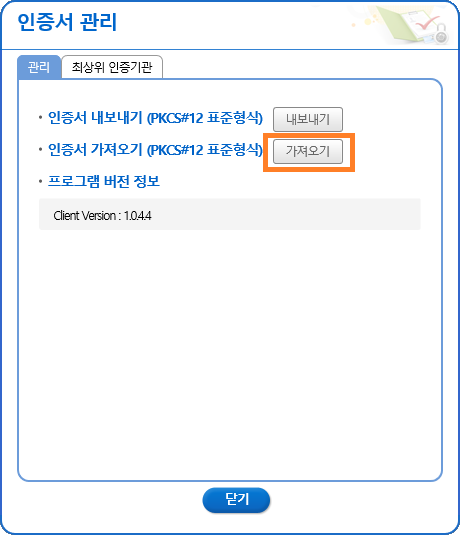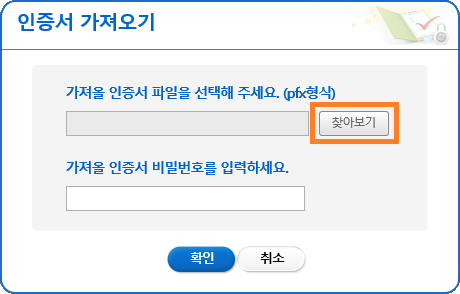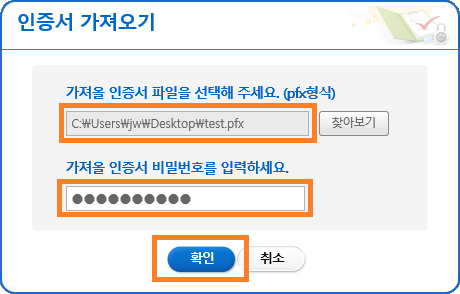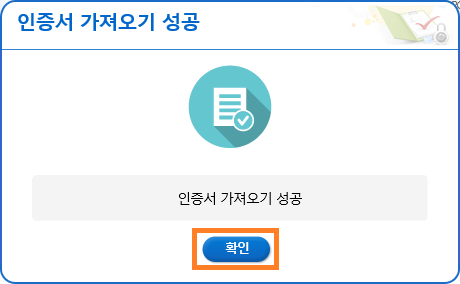|
한국정보 인증의 서비스에 대하여 고객님들께서 많이 문의하시는 내용입니다. 문의 전에 확인하시면 보다 빠르게 서비스를 이용하실 수 있습니다. |
인증서관리 |
|
|---|---|
| FAQ 분류 | 질문 |
| Question[인증서관리] | 인증서 암호 입력 시 주의사항은 무엇인가요? |
| Answer 1. 인증서 암호는 10자 이상의 길이로 하나 이상의 영문자, 숫자 및 특수문자를 포함해야 합니다. 2. 일부 특수문자의 경우 인증서 암호로 사용 불가능 합니다. (예 : ’, ”, \, | 4종은 사용 불가능) 3. 인증서 암호는 연속된 3개의 영문자 또는 숫자가 포함될 수 없고, 연속적으로 같은 영문자 또는 숫자 3개의 암호는 사용 불가능 합니다. (예 : 123, abc, 321, cba 등 사용 불가능 / 111, aaa 등 사용 불가능) 4. 인증서 암호는 적어도 6개월마다 변경하고 저장된 매체별(하드디스크, 이동식디스크, 저장토큰 등)로 모두 변경을 권고합니다. * 인증서 암호규칙 중 특수문자 예외사항(2번 항목)은 한국인터넷진흥원의 공동인증서 비밀번호 설정 규칙에 따른 내용으로 당사 사이트에서의 인증서 발급, 관리(인증서 암호변경) 등 인증서를 사용하는데 공통 적용됩니다. 단, 사용자가 이용하시는 사이트마다 여러 다른 회사의 인증서 선택창 프로그램이 설치되어 특수문자에 대한 예외 규칙이 위 권고사항과 다를 수 있으니 참고하시기 바라며 이 경우 해당 사이트에서 별도로 인증서를 복사한 뒤 암호를 알맞게 변경하여 사용하시기 바랍니다. 인증서 암호는 저장매체마다 다르게 설정할 수 있습니다. |
|
| Question[인증서관리] | 지문보안토큰에 인증서 복사는 어떻게 하나요? (갱신 완료, 재발급 후) |
| Answer [ 지문보안토큰 인증서 삭제 방법 ] 지문보안토큰에 재발급 또는 갱신된 인증서를 복사하시려면 반드시 복사전 지문보안토큰에 있던 기존 인증서를 삭제 처리 후 복사하여야 합니다. ※ 토큰 복사가 원할하지 않거나, 지문 인식이 잘되지않는 경우 나라장터로 문의하시어 예외입찰을 이용하시기 바랍니다. 지문보안토큰 삭제는 토큰 제조사에 따라 다릅니다. * 유니온커뮤니티) - 삭제프로그램 다운로드 * 스마트플러스, 슈프리마 -제조사 홈페이지 접속불가로 1577-8787 로 문의주시기 바랍니다.? * 씨큐어에이티, 모본 - 제조사 홈페이지 접속불가로 1577-8787 로 문의주시기 바랍니다. [지문보안토큰 인증서 복사 방법] 1. 기존 인증서의 삭제가 완료되면 [고객지원] → [인증서관리] → [① 인증서 복사] 메뉴를 클릭하여 하드디스크 또는 이동식 디스크의 복사하려는 인증서를 선택한 후, 인증서 암호를 입력합니다. 2. 매체 선택창이 나타나면 지문보안토큰을 체크합니다. 3. 보안토큰 구동프로그램 설치창에서 해당 구동프로그램을 선택한 후, 아래 확인 버튼을 클릭합니다. 다음 안내창에서 다시 확인 버튼을 클릭합니다. 4. [보안토큰 비밀번호 입력] 창이 나타나면 '바이오 보안토큰(PIN번호)'를 입력하고 확인 버튼을 클릭합니다. (공인인증서 암호와 별개입니다.) 5. 지문인증 안내창이 나타나면 지문인식을 수행합니다. 지문보안토큰에 공인인증서 복사가 완료되었습니다. |
|
| Question[인증서관리] | 부정한 방법으로 인증서가 발급되거나 인증서의 분실 도난 유출 시 인증서를 폐지하고 싶습니다. 어떻게 해야 하나요? |
| Answer [공동인증서 폐지] 고객만족센터 (1577-8787)로 전화하시어 8번(긴급폐지)과 0번(상담사연결)을 연결하여 누르시면 긴급폐지 상담사와 연결됩니다. 정보확인이 되지 않을 경우에는 공동인증서의 폐지처리는 불가하며, 주민등록번호 전체를 확인해주시면 인증서의 효력정지는 가능합니다. 고객만족센터의 긴급폐지업무는 365일 24시간 운영되고 있으며, 만약 고객님께서 인증서를 가지고 있으시다면, |
|
| Question[인증서관리] | 인증서 신원변환 시 (인증서 신원변환(복원)에 실패하였습니다.) |
| Answer 인증서 신원변환 (복원 )에 실패하였습니다. [ ErrorCode ] : 00000000 ------------------------------------------------------------------------------ 위 메세지가 확인 되는 것은 모듈과 캐쉬 관련 입니다. 1.캐쉬삭제: 인터넷옵션 - 일반 - 검색기록 - 삭제 (검색기록삭제: 모든 옵션 탭 체크 하시어 삭제 ) 2.열려있는 인터넷 브라우저 창을 모두 닫고 시작- 설정 - 제어판: 프로그램 - 프로그램제거 - 프로그램 및 기능 - Secukit Nxs, Secukit Nx삭제 3.www.signgate.com접속하시여 인증서 관리 메뉴로 접속하시면 프로그램 설치하라고 나옵니다 실행을 바로 누르지 마시고 저장을 누르신후에 바탕화면에 해당프로그램 저장후 인터넷창 모두 종료하시고 해당프로그램에서 오른쪽 마우스 누르셔서 관리자권한으로 실행하여 설치후에 다시 홈페이지 접속하시면 정상사용될것입니다 |
|
| Question[인증서관리] | 공동인증서를 분실하였습니다. 어떻게 해야 하나요? |
| Answer 분실하신 인증서에 대해 재발급 신청 후에 다시 발급받으시면, 기존 인증서는 자동으로 폐지됩니다.
- 한국정보인증 고객만족센터 1577-8787로 전화 문의 |
|
| Question[인증서관리] | 인증서 암호(비밀번호)를 분실하였습니다. 어떻게 해야 하나요? |
| Answer공동인증서 암호 (비밀번호 )는 보안을 위해 본인 이외에 타인이 알 수 없도록 암호화 처리를 거치기 때문에 한국정보인증에서도 확인이 불가능 합니다. 암호 분실 시, 기억하시고 있는 인증서 암호가 있으신 경우 일치, 불일치 여부는 확인이 가능합니다. 당사 홈페이지의 [고객지원 - 인증서관리] 메뉴의 주요기능 - ② 인증서 암호확인 항목에서 해당 인증서를 선택하고 인증서 암호를 입력하여 확인 할 수 있습니다. 입력 횟수에 상관없이 확인이 가능하나, 암호를 모르실 경우에는 재발급을 받으셔야 합니다. 재발급은 공동인증서 신청 시 서류를 제출하셨던 기관에서만 가능하며, 공동인증서비스 신청서와 관련서류를 다시 제출하셔야 합니다. 재발급 수수료는 무료입니다 (별도의 방문설치 및 우체국등기 비용 별도 ). |
|
| Question[인증서관리] | ERROR CODE :99999999 (에러코드 99999999) |
| Answer ERROR CODE :99999999 (에러코드 99999999 ) 해당오류는 고객만족센터(1577-8787)로 문의 부탁드립니다. |
|
| Question[인증서관리] | 인증서 출력시 라인이 또는 출력물이 제대로 나오지 않는데 어떻게 해야 하나요? |
| Answer 인쇄시 배경이미지가 인쇄되지않을 경우에는 아래와 같이 브라우저의 설정값을 수정하신후 재시도 하시면 됩니다. - 엣지브라우저 [설정] → [인쇄] → [기타 설정] 의 옵션 메뉴에서 '배경 그래픽'에 체크 - 크롬 브라우저 [설정] → [인쇄] → [설정 더보기] 의 옵션 메뉴에서 '배경 그래픽'에 체크 - 인터넷 익스플로러 메뉴의 [파일] → [페이지 설정] 또는 [인쇄] → [페이지 설정] 에서 |
|
| Question[인증서관리] | 유효기간이 만료된 인증서는 어떻게 하나요? |
| Answer유효기간이 만료된 인증서는 신규신청 절차를 다시 진행하셔야 합니다. 범용인증서의 신규 신청 절차는 사업자의 경우 당사 홈페이지의 [사업자 (개인/법인 ) - 신청], 개인의 경우 [개인 - 신청] 메뉴에서 진행해 주시기 바랍니다. 용도제한용 인증서의 신규 신청은 해당 신청 페이지에서 진행하시기 바랍니다. |
|
| Question[인증서관리] | 은행에서 발급 받아 사용 하던 인증서인데 개명 하였습니다. (이름을 수정 하고 싶습니다.) |
| Answer 은행에서 발급 받은 인증서는, 인터넷뱅킹을 위해 은행에서 부여 받은 이용자아이디에 대한 사용자명(이름)을 수정 하셔야 개명 된 이름으로 인증서의 사용자 명이 확인 됩니다. 은행 시스템별로 상이 합니다만, 은행 시스템상 이용자아이디에 대한 수정이 불가능 한 경우에는 신규(이용자아이디를 새로 부여 받고 수수료도 결제 됨)로 발급을 진행 하셔야 됩니다. (이용자아이디에 대한 사용자명 수정 여부 문의는 가입 되어 있는 해당 은행으로 문의해 주시기 바랍니다.) |
|