- 홈
- 사업자(개인/법인)
- 인증서
- 신청
|
공동인증서로 전자계약, 전자입찰, 전자구매를 한번에 |

|
공동인증서로 전자계약, 전자입찰, 전자구매를 한번에 |
도로명과 건물번호 또는 동·리와 번지를 입력하십시오.
( ex : 세종대로 110, 연지동 219-2 )
| 우편번호 | 주소 |
|---|---|
| 도로명과 건물번호 또는 동·리와 번지를 입력하십시오. | |
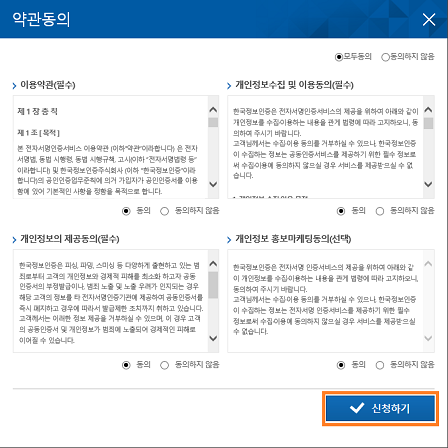
공동인증서 신청을 위한 약관동의를 선택해주시고 '신청하기' 버튼을 클릭해주세요.
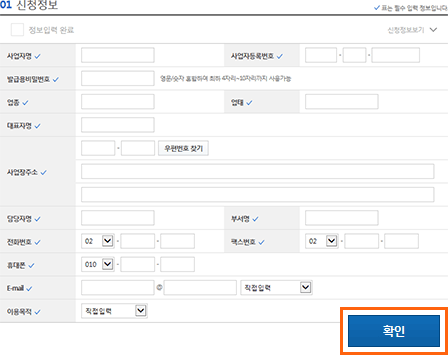
공동인증서 신청을 위한 정보를 입력해 주세요.
신청 정보를 입력 후 '확인' 버튼을 클릭하시면
서류제출방법 설정 영역이 열립니다.
구매자 유형(사업자/개인/미성년자/외국인)에
따라 신청서 작성 폼은 상이하게 표기됩니다.
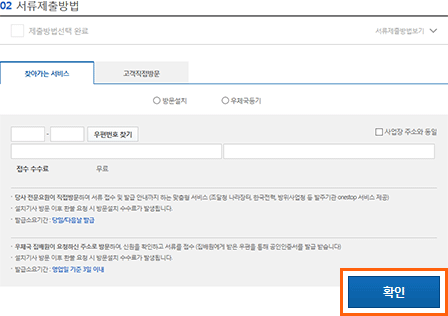
서류제출방법을 선택하고 '확인' 버튼을
클릭하면 부가상품 영역이 열립니다.
구매자 유형(사업자/개인/미성년자/외국인)에
따라 부가상품 영역이 노출되지 않을 수 있습니다.
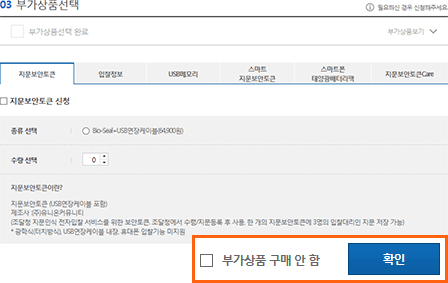
필요에 따라 부가상품을 각각 선택해 주시고,
부가상품이 불필요할 경우 '부가상품 구매 안 함' 에
체크해 주세요.
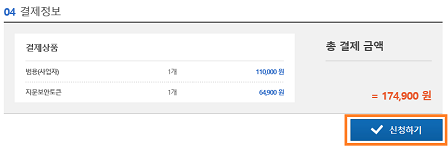
결제정보를 확인해 주시고, '신청하기' 버튼을 클릭하면 신청이 완료됩니다.
먼저 입력한 정보를 수정할 경우 해당 제목을
클릭하시면 활성화되어 수정이 가능합니다.
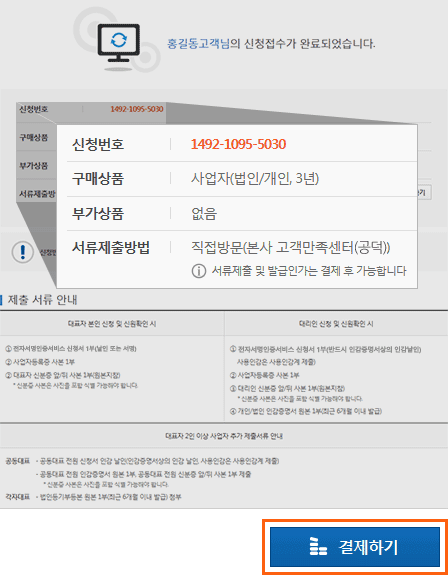
신청번호와 구매상품, 서류제출처 정보를 확인해
주세요.
'결제하기' 버튼 클릭 시
수수료 결제 화면으로 이동합니다.
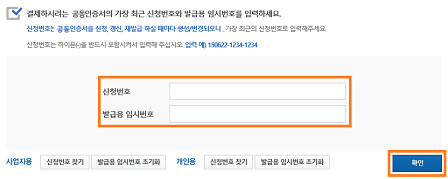
수수료 결제 메뉴에서 신청번호와 발급용 임시번호를 입력하고 '확인' 버튼을 클릭하면 수수료 결제 화면으로 이동합니다.
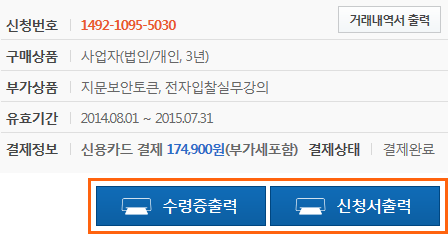
상품 및 결제정보를 확인하시고 신청서, 수령증(지문보안토큰), 거래내역서 등을 출력할 수 있습니다.
가상계좌를 통해 입금하신 사용자분들께서는
'신청내역확인' 메뉴를 통해 신청서 출력이
가능합니다.
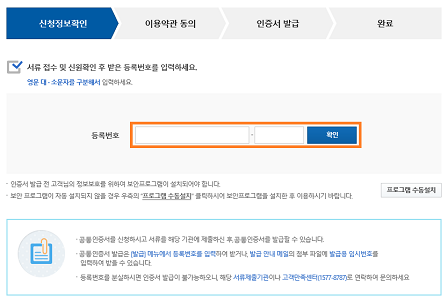
발급 인가 후 수령하신 접수증에 있는 등록번호를 입력 후 '확인' 버튼을 클릭하여 신청정보를 확인합니다.
서류제출방법에 따라 접수증을 수령하지 못할 수 있습니다. 이메일 발급을 이용해주세요.
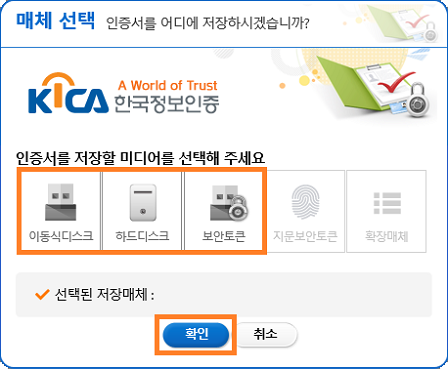
발급받으실 저장 매체를 선택하시고, '확인' 버튼을 클릭하세요.
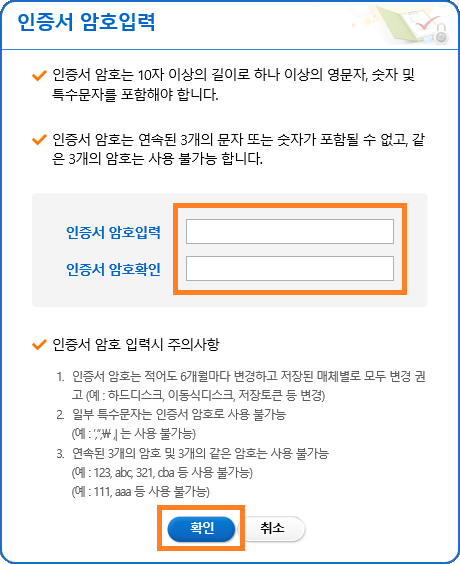
인증서 암호를 입력하시고 '확인' 버튼을 클릭하시면 인증서 발급화면으로 이동합니다.
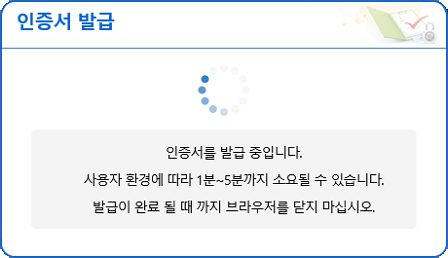
인증서 발급을 진행합니다.
인증서 발급이 완료될 때까지 브라우저를 닫지 마십시오. 인증서 발급이 진행되는 도중 브라우저를 닫는 경우 정상적으로 처리되지 않을 수 있습니다.
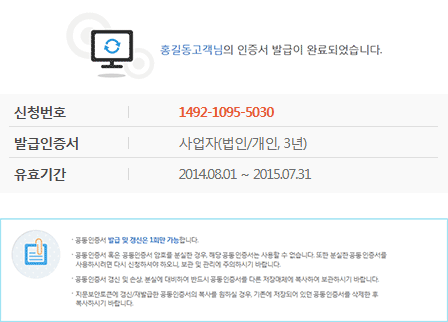
발급완료 후 인증서 정보를 확인하실 수
있습니다.
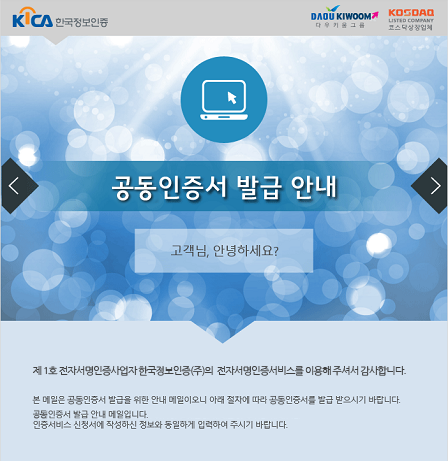
발급 인가 후 공동인증서 신청 시 기입한 이메일로 발송된 첨부파일(issue.html)을 확인합니다.
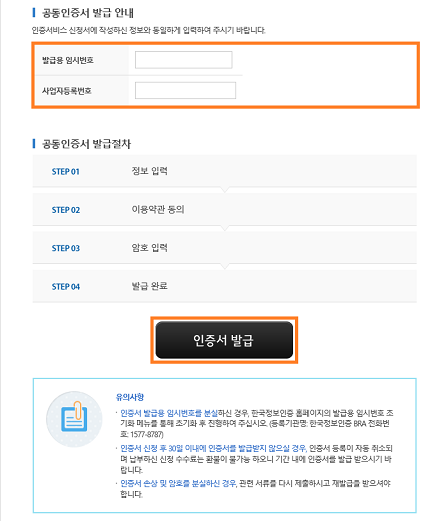
신청자 정보(발급용 임시번호, 사업자/주민 등록번호)를 입력하고 '인증서 발급' 버튼을 클릭하여 신청정보를 확인합니다.
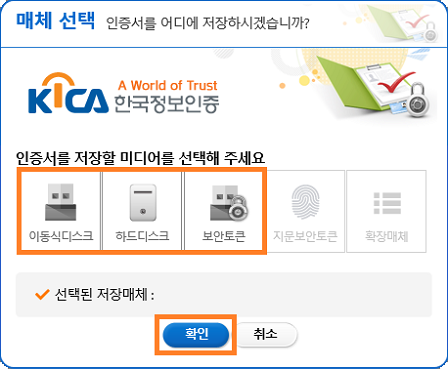
발급받으실 저장 매체를 선택하시고, '확인' 버튼을 클릭하세요.
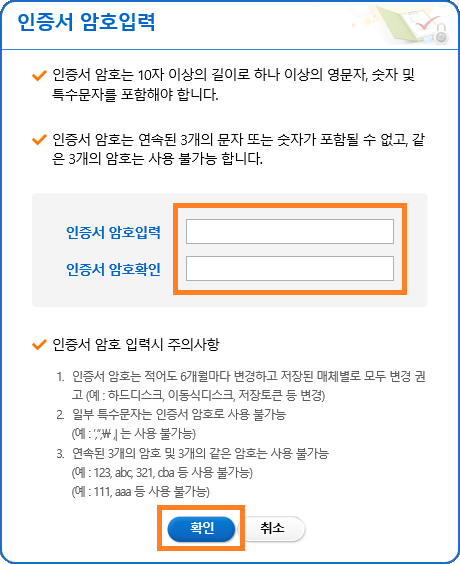
인증서 암호를 입력하시고 '확인' 버튼을 클릭하시면 인증서 발급화면으로 이동합니다.
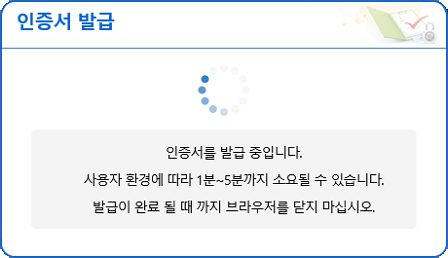
인증서 발급을 진행합니다.
인증서 발급이 완료될 때까지 브라우저를 닫지 마십시오. 인증서 발급이 진행되는 도중 브라우저를 닫는 경우 정상적으로 처리되지 않을 수 있습니다.
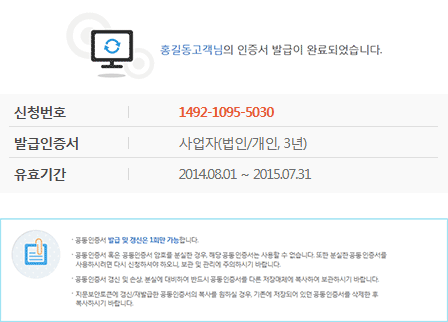
발급완료 후 인증서 정보를 확인하실 수
있습니다.
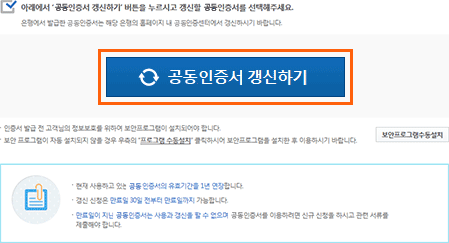
갱신 신청하기 전 해당 인증서가 갱신이 가능한 대상인지 확인합니다.
'공동인증서 갱신하기' 버튼을 클릭합니다.
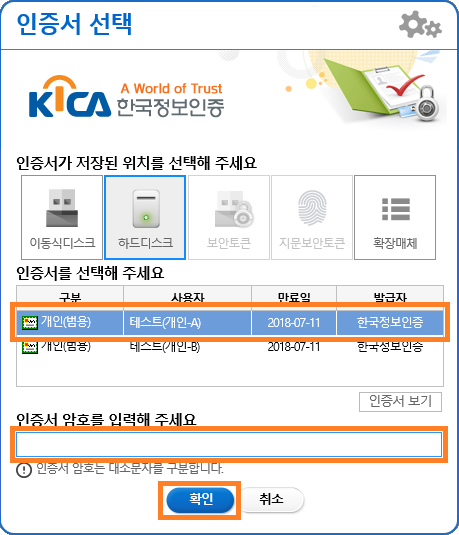
갱신 대상 여부를 확인할 인증서를 선택하시고 인증서 암호를 입력하신 후 '확인' 버튼을 클릭합니다.
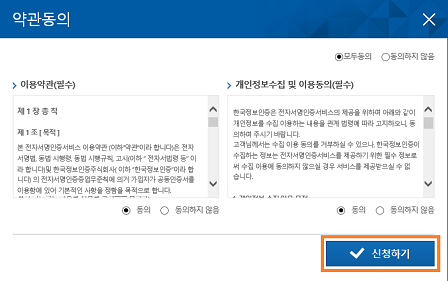
공동인증서 갱신 신청을 위한 약관동의를 선택해주시고 '신청하기' 버튼을 클릭해주세요.
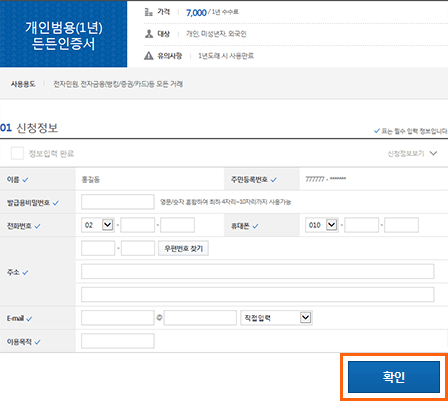
신청정보를 입력 후 '확인' 버튼을 클릭하시면 결제정보 영역이 열립니다.
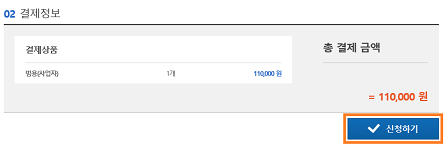
결제정보를 확인해 주시고 '신청하기' 버튼을 클릭하면 인증서 갱신 신청이 완료됩니다.
먼저 입력한 정보를 수정할 경우, 해당 제목을
클릭하시면 활성화되어 수정이 가능합니다.
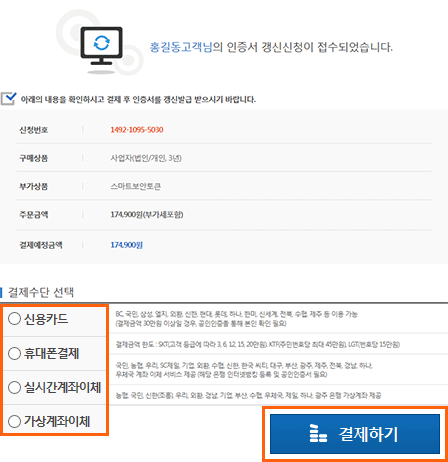
신청 완료된 갱신 신청정보와 결제 금액을 확인해주세요.
무료갱신대상자의 경우 인증서 갱신화면으로 넘어갑니다.
결제수단을 선택해 주세요.
'결제하기' 버튼을 클릭하면 결제 PG 모듈이
실행됩니다.
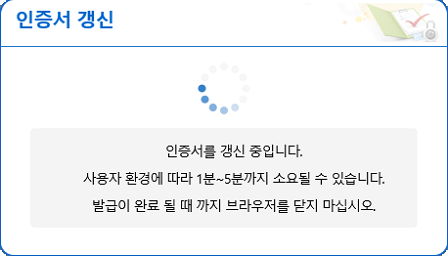
결제가 완료되었다면 인증서 갱신 발급을 진행합니다.
인증서 갱신 발급 화면으로 이동하면 자동으로 인증서 갱신발급이 진행됩니다.
인증서 갱신 발급이 완료될 때까지 브라우저를 닫지 마십시오. 인증서 갱신이 진행되는 도중 브라우저를 닫는 경우 정상적으로 처리되지 않을 수 있습니다.
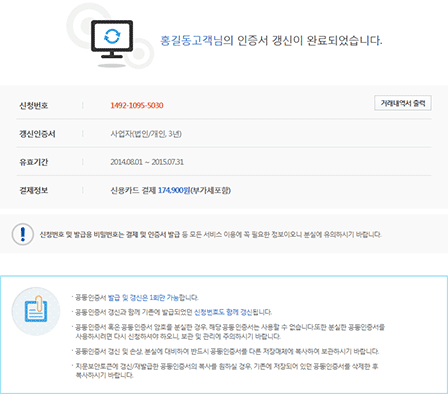
갱신 발급 완료 후 갱신된 인증서 정보를 확인하실 수 있습니다.
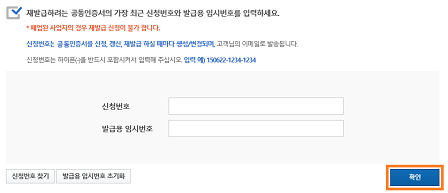
재발급 신청을 위해 신규 신청 시 부여받은 신청번호 및 신청서 입력 시 작성한 발급용 임시번호를
입력하고 '확인' 버튼을 클릭하면 해당 신청정보를
확인 후 재발급 신청 화면으로 이동합니다.
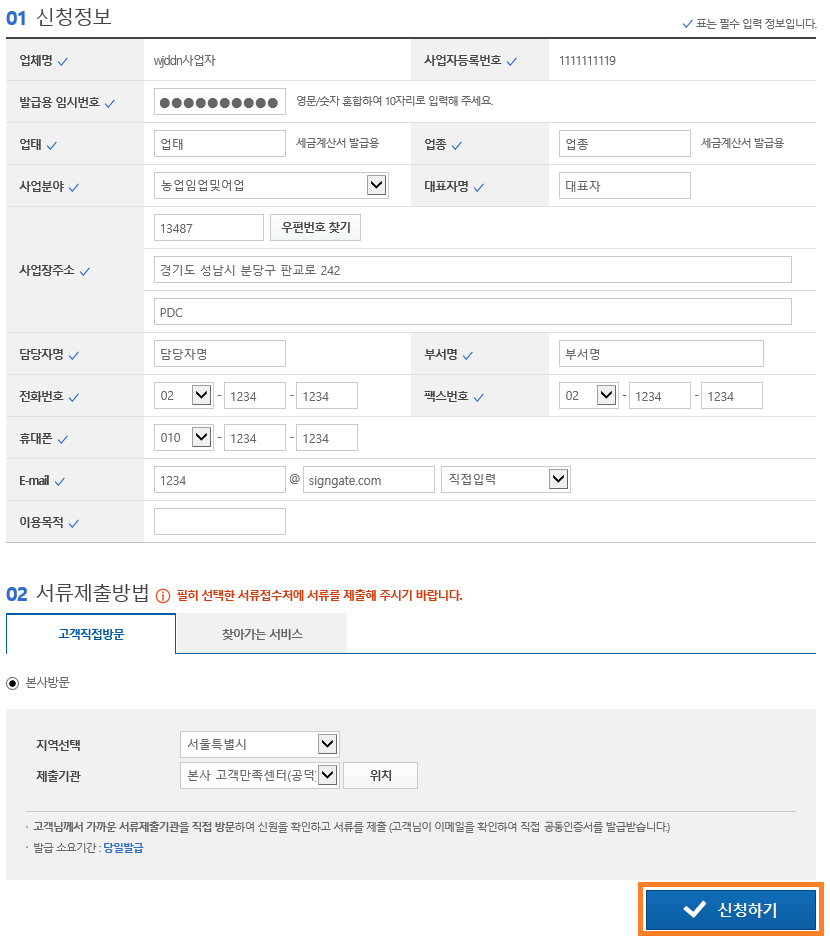
신청정보 확인 및 발급용 임시번호를 입력하고
서류제출방법을 확인하신 후 '신청하기' 버튼을
클릭하시면 재발급 신청 절차가 완료됩니다.
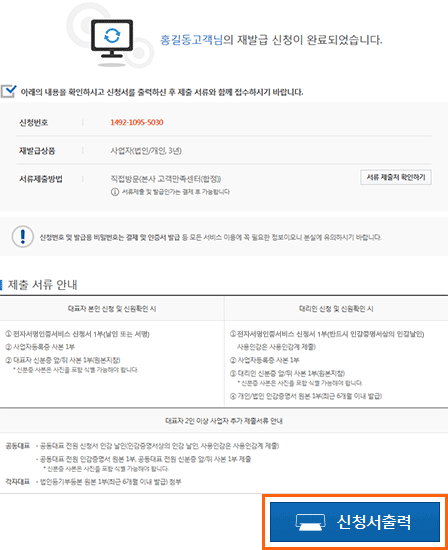
재발급 신청 완료 내역과 신청정보, 선택하신 서류제출처 확인이 가능합니다.
'신청서출력' 버튼을 클릭하여 출력한 후
제출서류와 함께 서류제출기관에 제출합니다.

복사하실 인증서를 선택해 주세요.
인증서 암호를 입력 후 “확인” 버튼을 클릭하세요.
인증서의 사용자명과 만료일을 확인하여 정확하게 선택합니다.
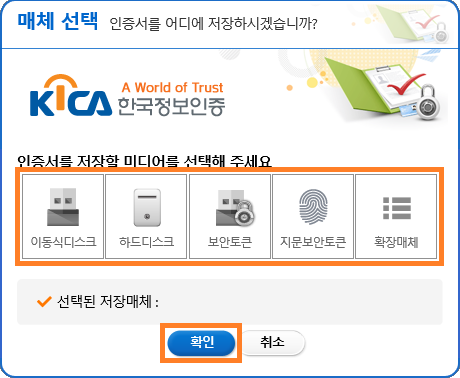
선택한 인증서를 복사할 매체를 선택하시고 “확인”을 클릭하세요.
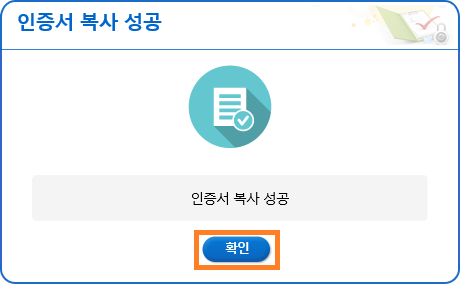
인증서복사 완료

확인하실 인증서를 선택해 주세요.
인증서 암호를 입력 후 “확인” 버튼을 클릭하세요.
암호확인은 횟수에 상관없이 가능하며, 암호는 영문(대소문자 구분)과 숫자를 조합한 10자리 이상의
문자열입니다. 암호를 모르실 경우에는 재발급을
받으셔야 합니다.
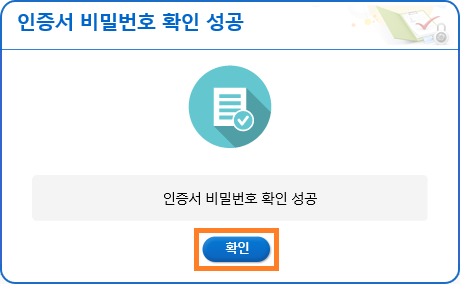
암호가 맞는 경우
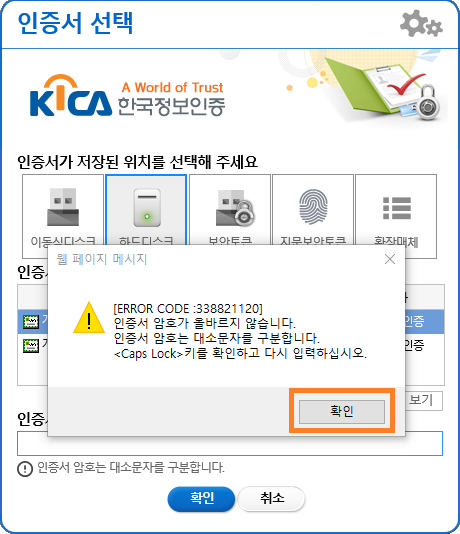
암호가 틀린 경우

신원확인 기술을 적용하실 인증서를 선택해 주세요.
인증서 암호를 입력 후 “확인” 버튼을 클릭하세요.
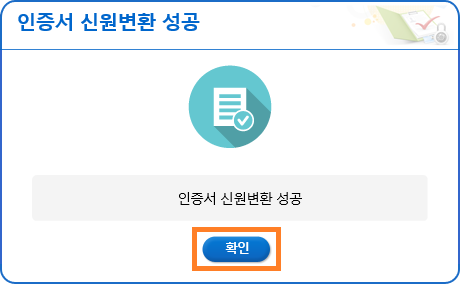
신원변환 적용 성공

신원확인을 하실 인증서를 선택해 주세요.
인증서 암호를 입력 후 “확인” 버튼을 클릭하세요.
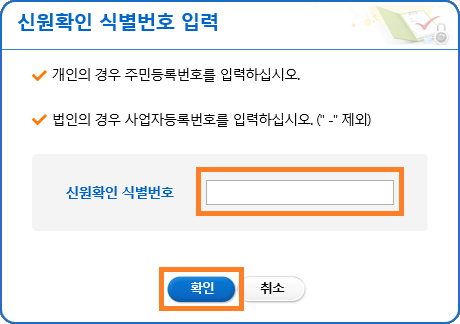
사업자인증서는 사업자등록번호, 개인인증서는
주민등록번호를 입력하세요.
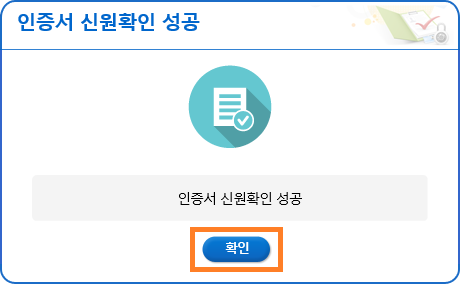
사용자 신원확인 성공
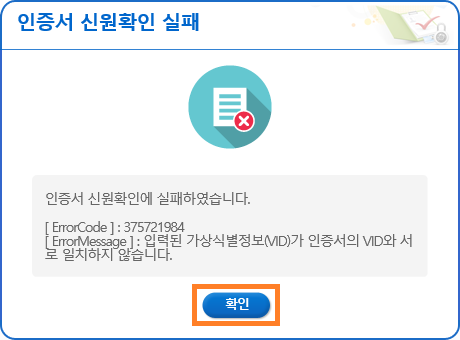
사용자 신원확인 실패
사업자등록번호, 주민등록번호를 정확하게
입력하시기 바랍니다.

가입자 정보를 변경하실 인증서를 선택해 주세요.
인증서 암호를 입력 후 “확인” 버튼을 클릭하세요.
인증서를 가지고 있고 인증서암호를 알고 있는
경우에만 가입자 정보수정이 가능합니다.
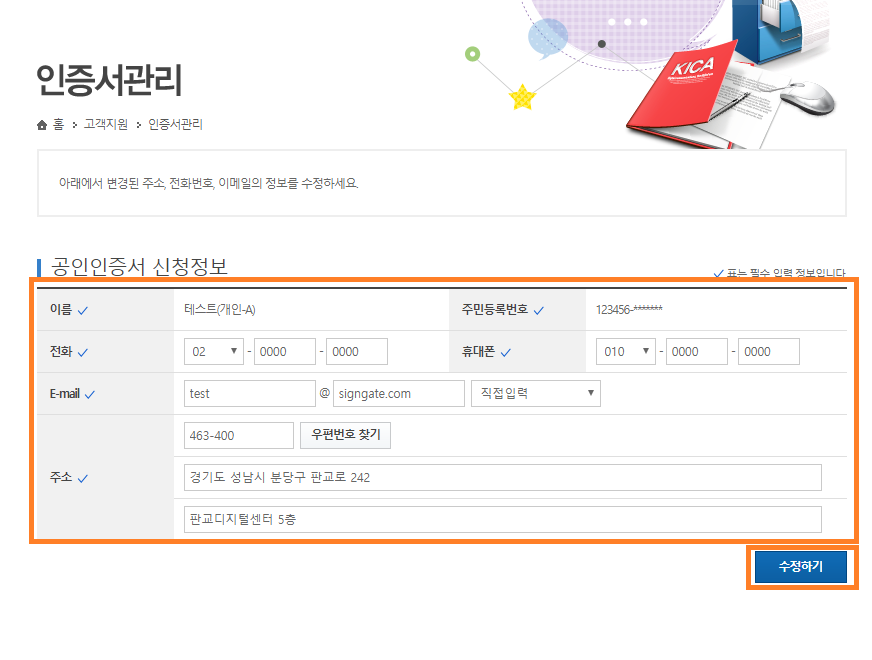
가입자 정보를 수정하고 "수정하기"를 클릭합니다.
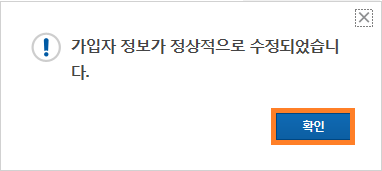
가입자 정보수정 완료

암호를 변경하실 인증서를 선택해 주세요.
인증서 암호를 입력 후 “확인” 버튼을 클릭하세요.
인증서의 암호를 알고 계시는 경우에만 인증서의
암호 변경이 가능합니다.
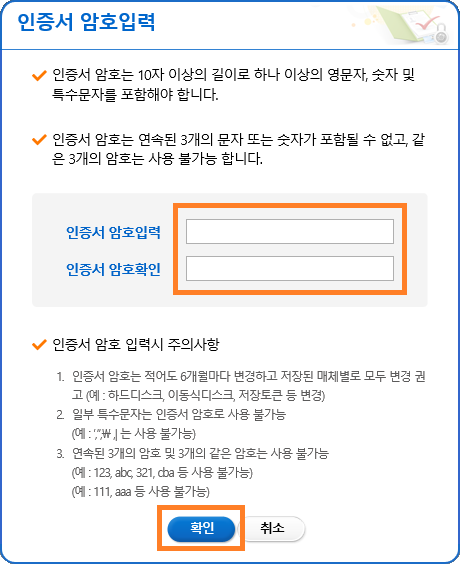
변경하실 암호를 입력하고, “확인”을 클릭하세요.
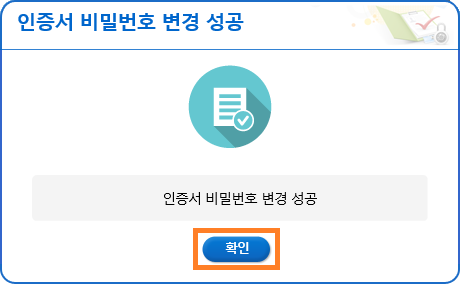
인증서 암호변경 완료
인증서를 여러 저장매체에 복사하여 사용하시는
경우, 각각 인증서의 암호를 모두 변경하셔야
합니다.

삭제하실 인증서를 선택해 주세요.
인증서 암호를 입력 후 “확인” 버튼을 클릭하세요.
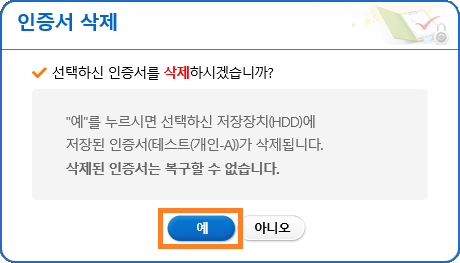
선택하신 저장장치의 인증서를 삭제합니다.
삭제된 인증서는 복구가 불가능 합니다.
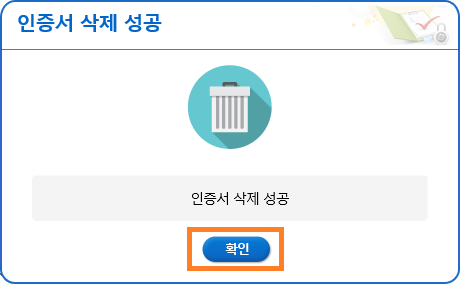
인증서 삭제 완료

유효성 검증하실 인증서를 선택해 주세요.
인증서 암호를 입력 후 “확인” 버튼을 클릭하세요.
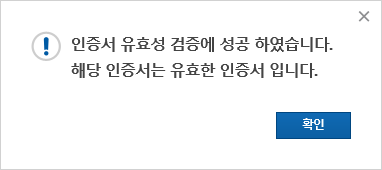
유효성 검증 성공

출력하실 인증서를 선택해 주세요.
인증서 암호를 입력 후 “확인” 버튼을 클릭하세요.

인증서가 출력 가능한 문서 형태로 열립니다.
"신청서출력" 버튼을 클릭하세요.

하단의 "signgate.com의 fwcheck.exe을(를)
실행하거나 저장하시겠습니까?" 알림의
“실행” 버튼을 클릭하세요.
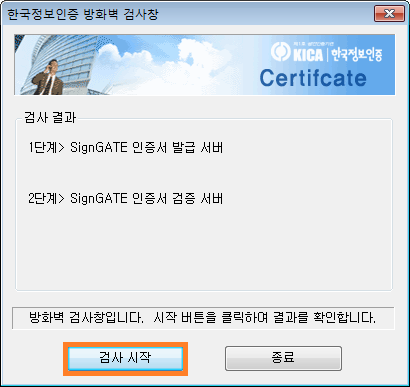
한국정보인증 방화벽 검사창이 열립니다.
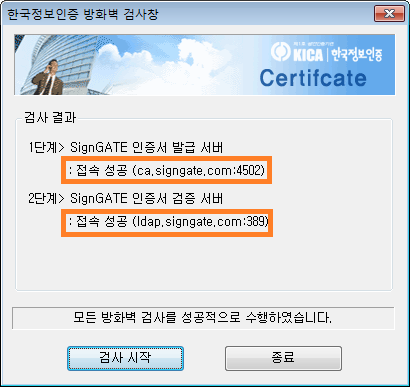
서버 접속 확인
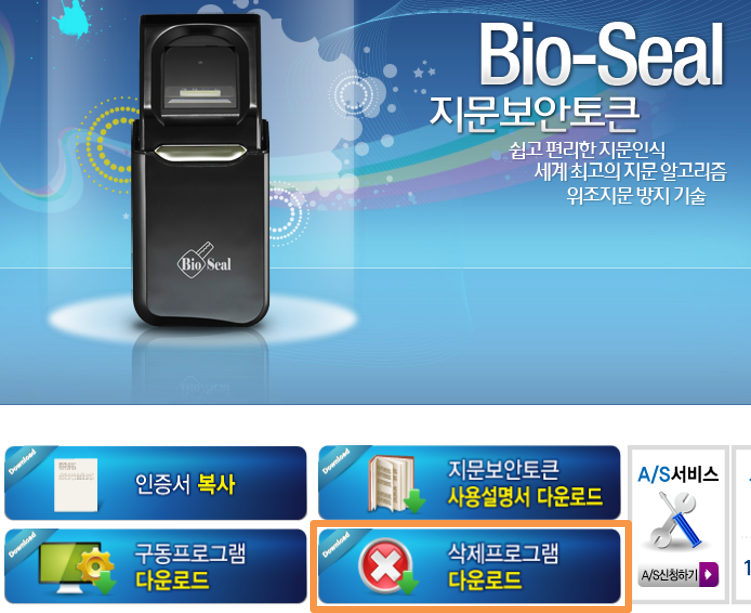
- 유니온 커뮤니티 (http://bioseal.unioncomm.co.kr/)
: 삭제프로그램 다운로드 후 인증서 삭제 진행합니다.

- 씨큐어에이티 (http://www.secureat.co.kr/)
: 좌측에 있는 두가지 모델 중 해당하는 모델을 확인하여 "인증서 보기" 버튼을 클릭 후 인증서 삭제 진행합니다.
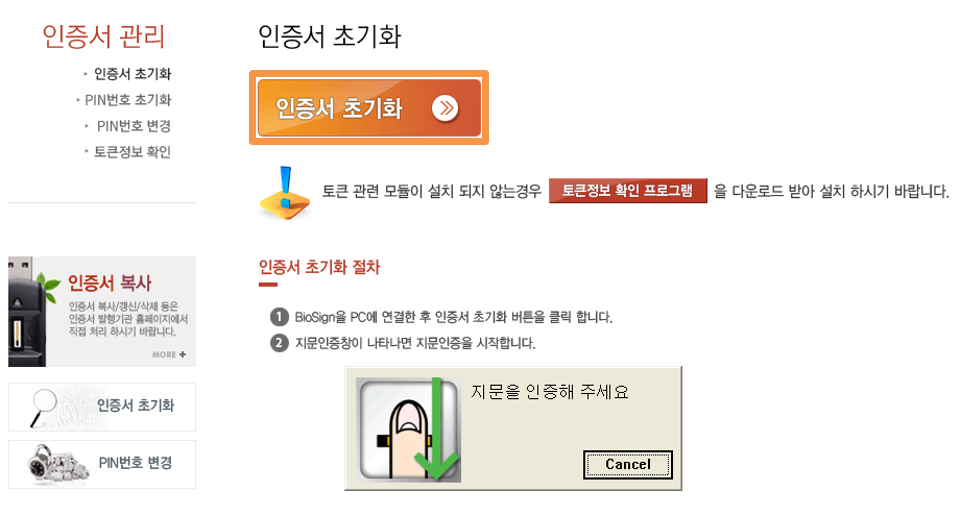
- 슈프리마 (http://biosign.kr/sub05.html)
: "인증서 초기화" 버튼 클릭 후 인증서 삭제 진행합니다.
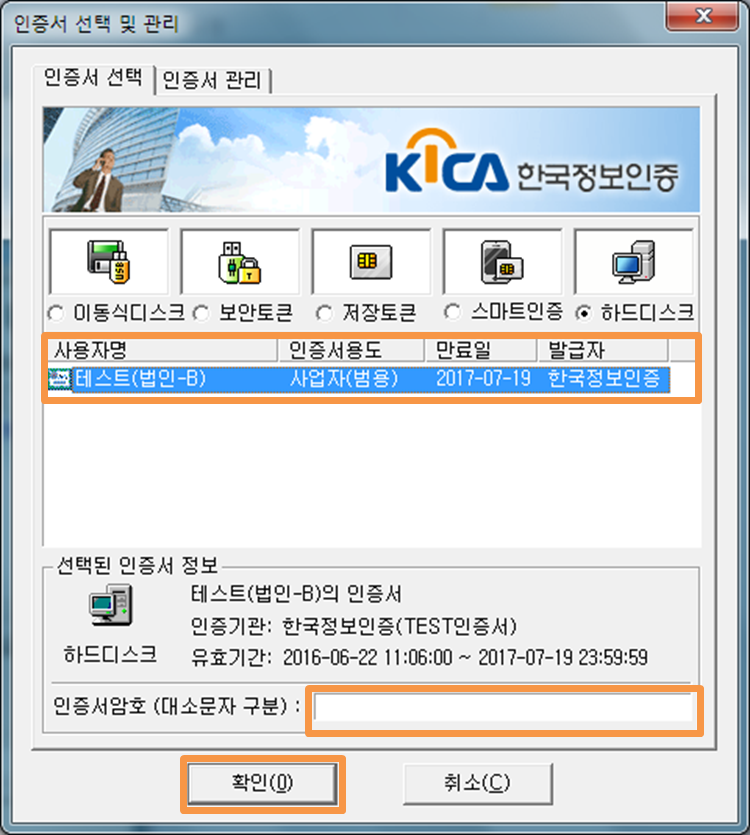
- 복사하실 인증서를 선택해 주세요.
인증서 암호를 입력 후 "확인" 버튼을 클릭합니다.
인증서의 사용자명과 만료일을 확인하여 정확하게 선택합니다.
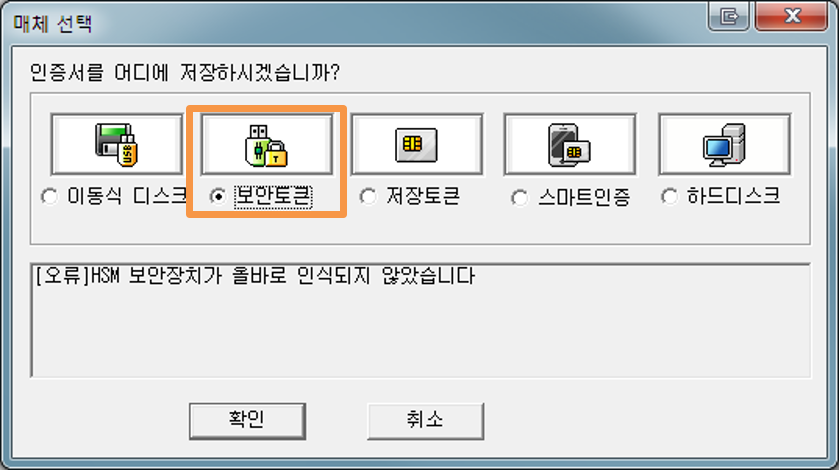
- 선택한 인증서를 복사할 저장매체(보안토큰)를 선택하시고 "확인" 버튼을 클릭합니다.
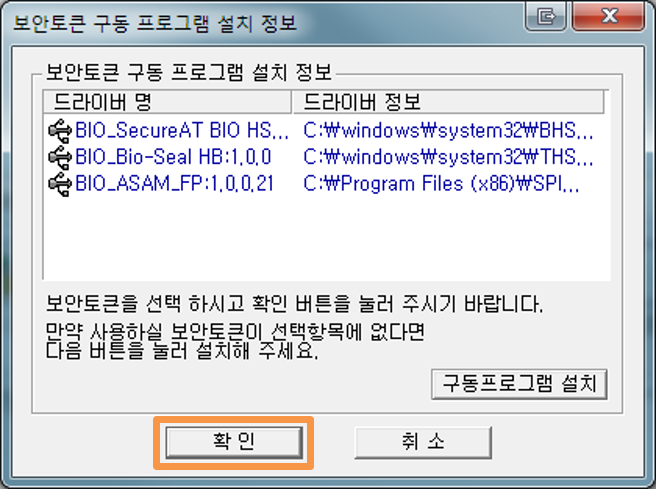
- 사용하고 있는 지문보안토큰 드라이버를 선택 후 "확인" 버튼을 클릭합니다.
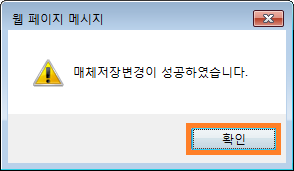
- 지문을 입력 후 인증서 복사를 진행 합니다.
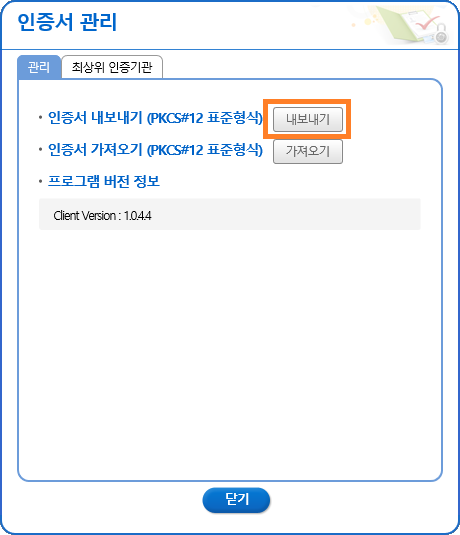
인증서 '내보내기' 버튼을 클릭합니다.
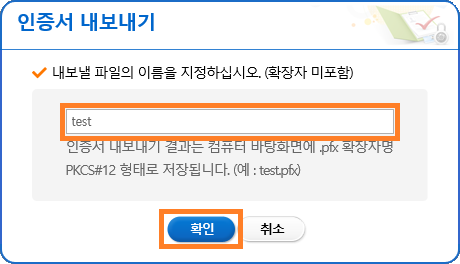
내보낼 파일의 이름을 지정하고 '확인' 버튼을 클릭합니다. (파일의 확장자명[.pfx]은 자동생성되므로 파일명만 입력합니다.)
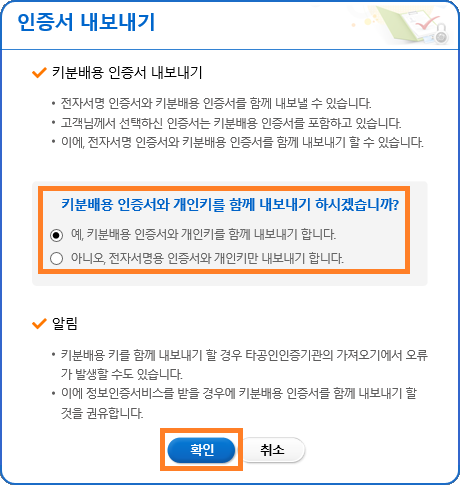
용도에 따라 하단의 알림 내용을 참고하여 내보내기 할 형식을 선택합니다.
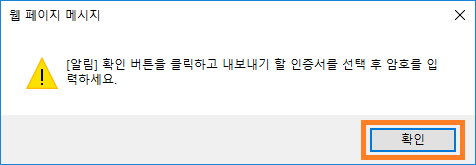
'확인' 버튼을 클릭하여 인증서 선택창 화면으로 넘어갑니다.

인증서 선택창에서 내보내기를 할 인증서를 선택 후 인증서 암호를 입력하고 '확인' 버튼을 클릭합니다.
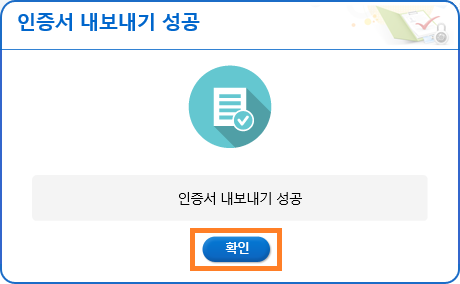
인증서 내보내기 성공 메시지를 확인합니다.
내보내기 한 pfx 파일은 바탕화면에 저장됩니다.
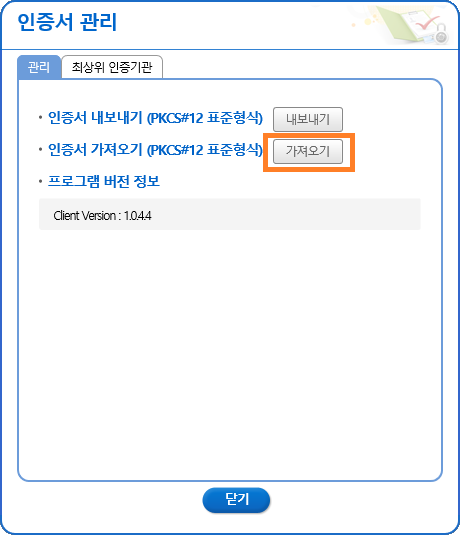
인증서 '가져오기' 버튼을 클릭합니다.
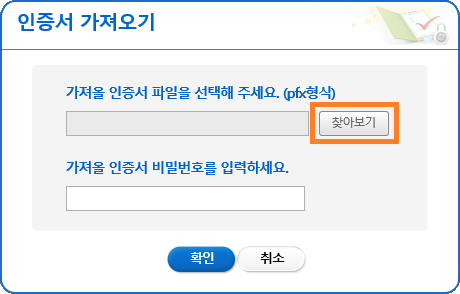
'찾아보기' 버튼을 클릭하여 가져올 인증서의 pfx 형식의 파일을 선택합니다.
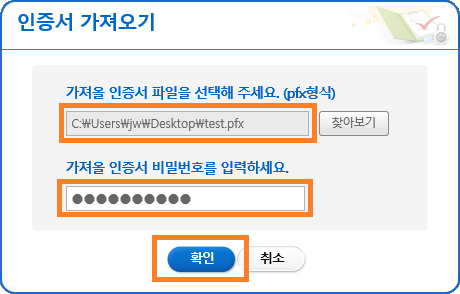
경로를 확인한 뒤 가져올 인증서의 비밀번호를 입력하고 '확인' 버튼을 클릭합니다.
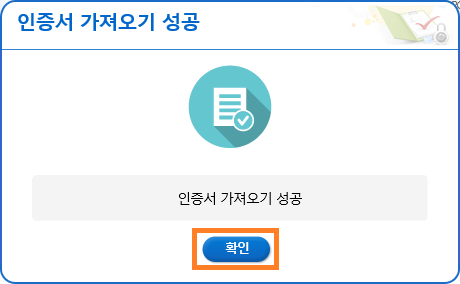
인증서 가져오기 성공 메시지를 확인합니다.
주요기능의 '인증서 복사' 메뉴를 클릭하여 가져온 인증서를 확인합니다.