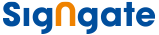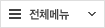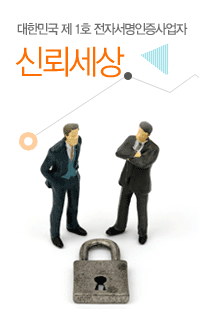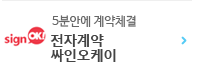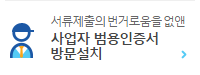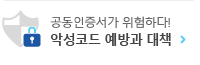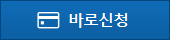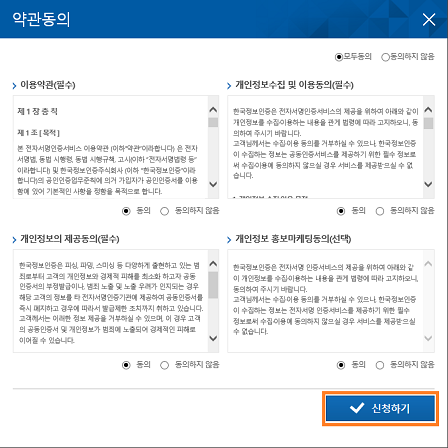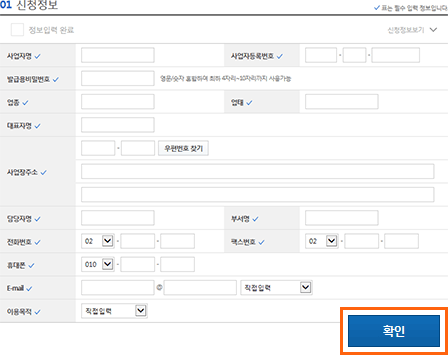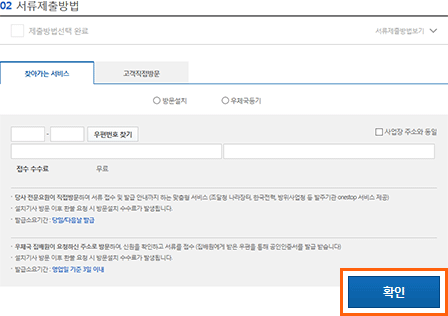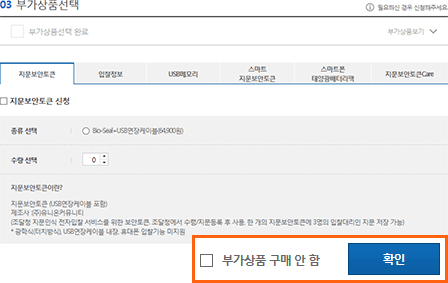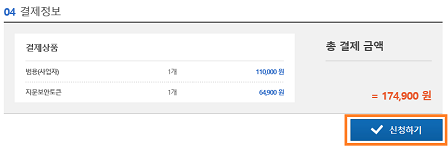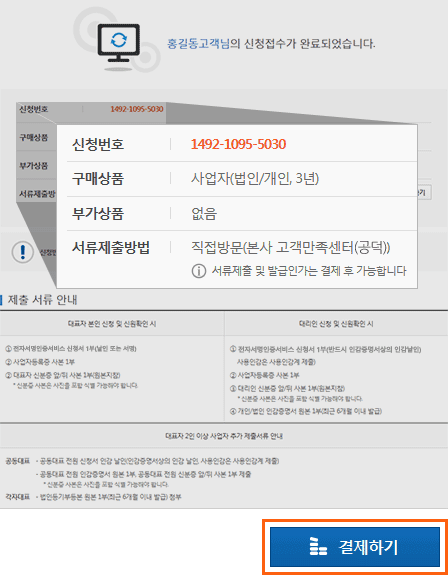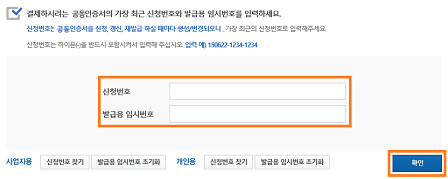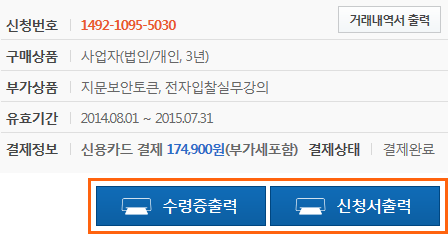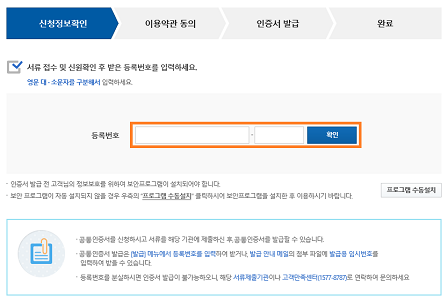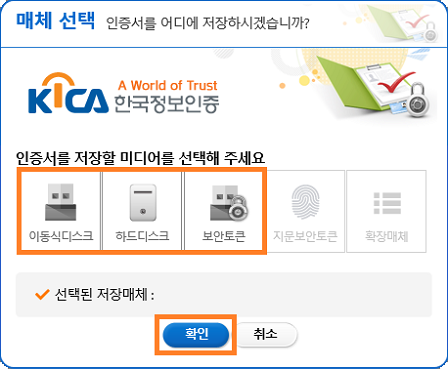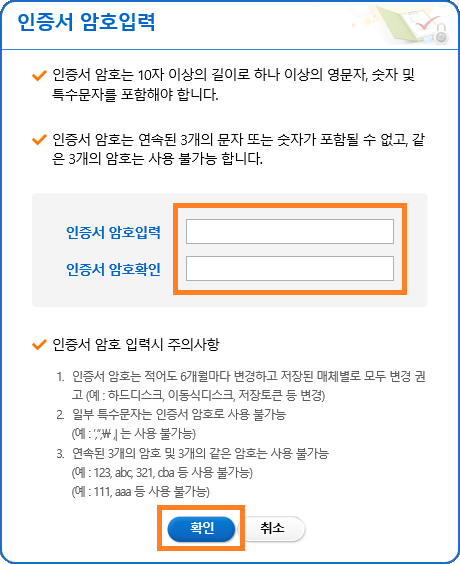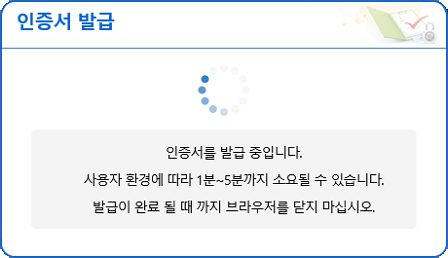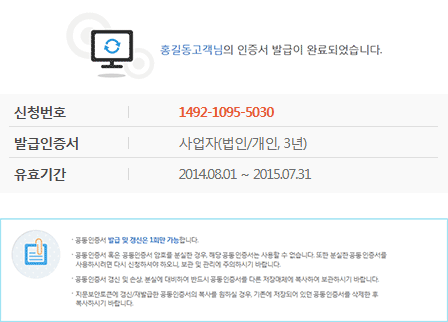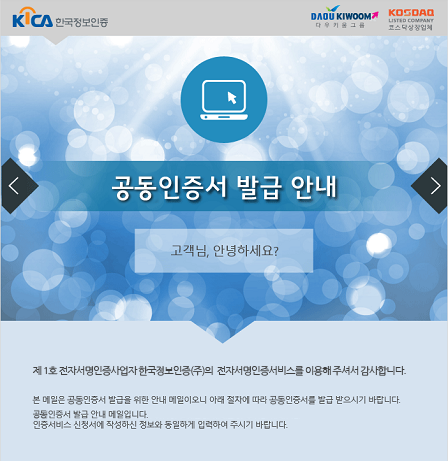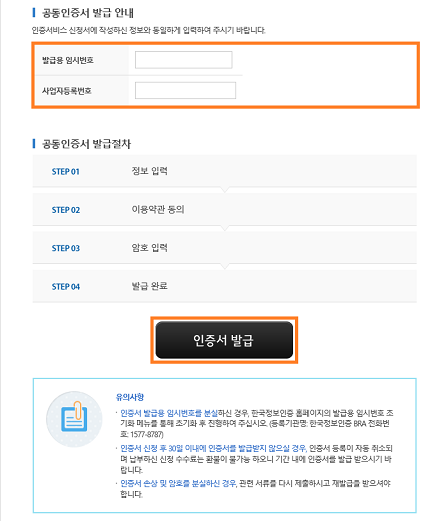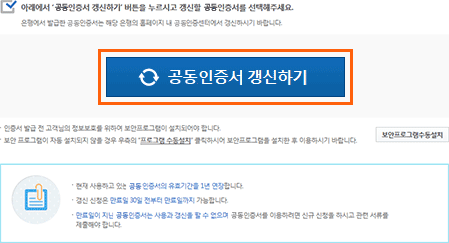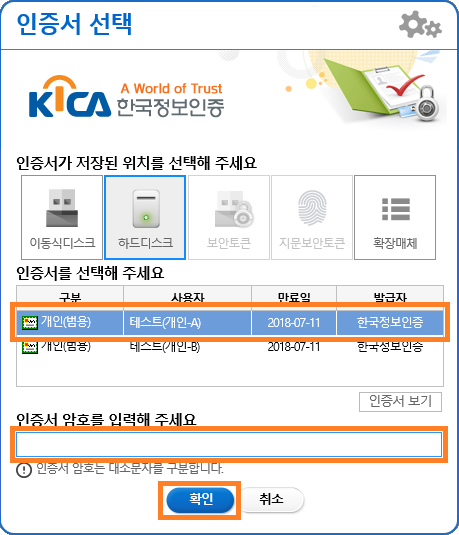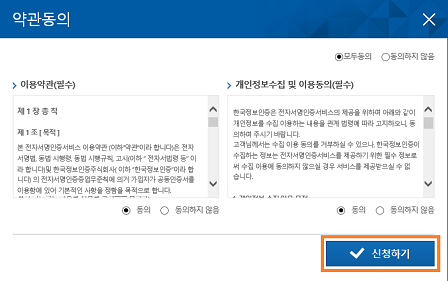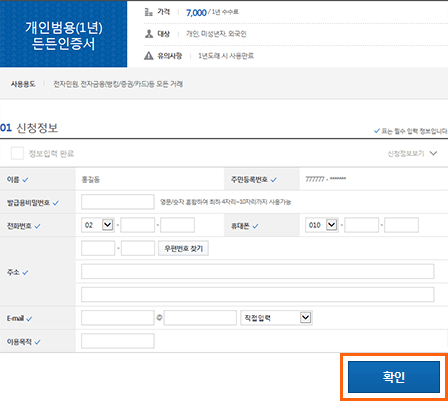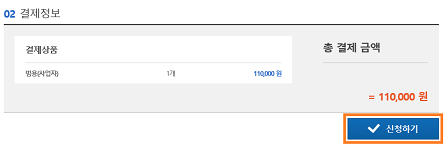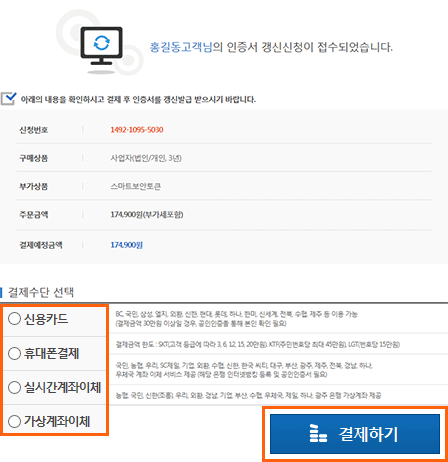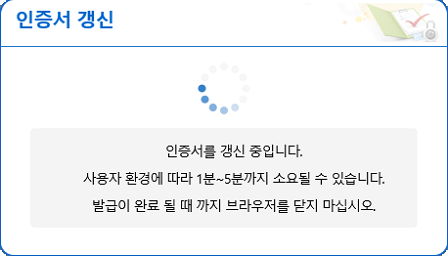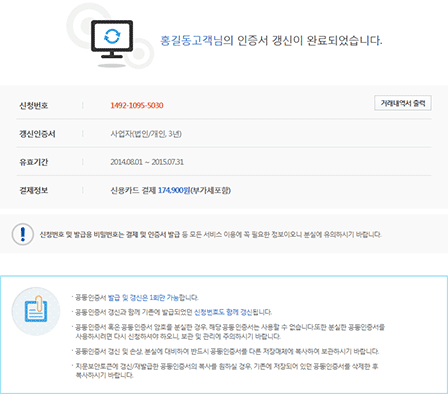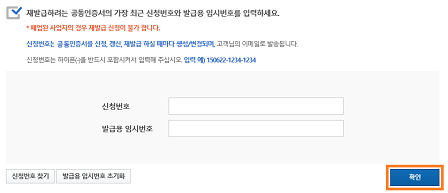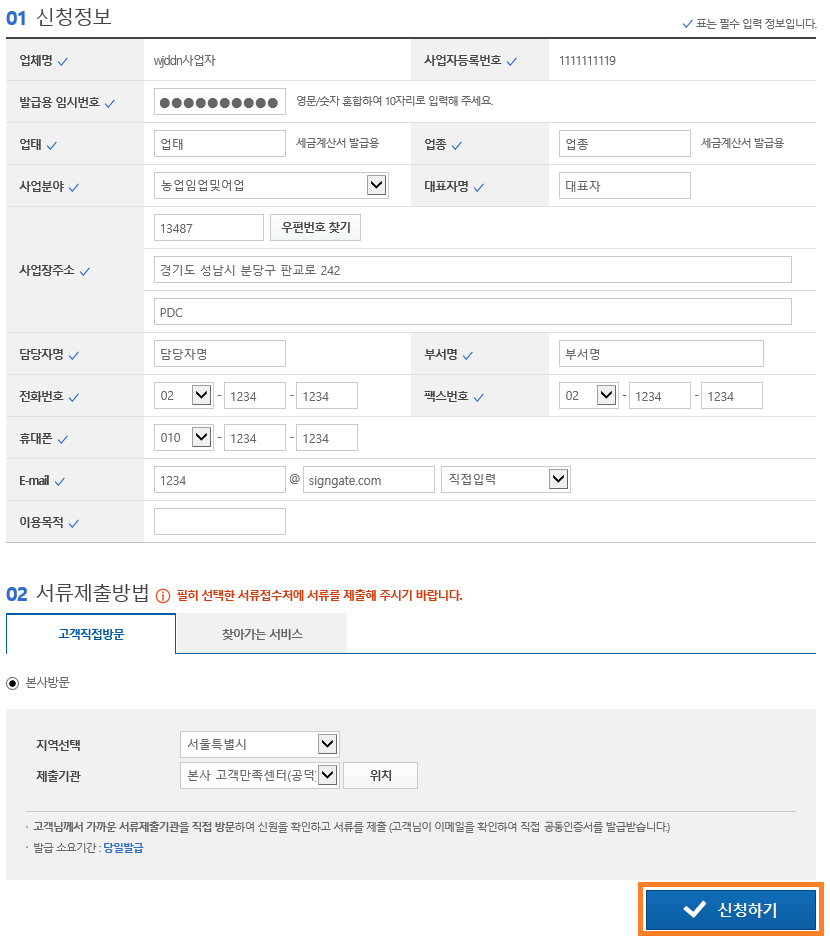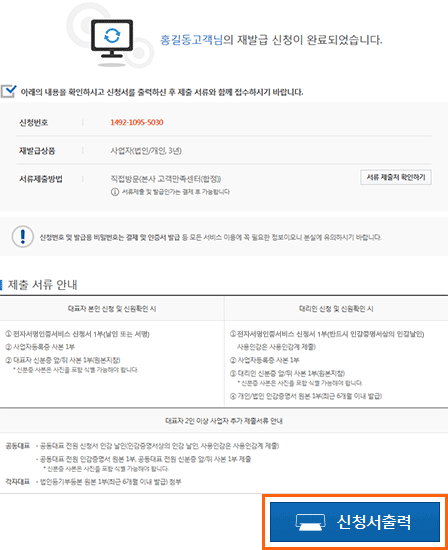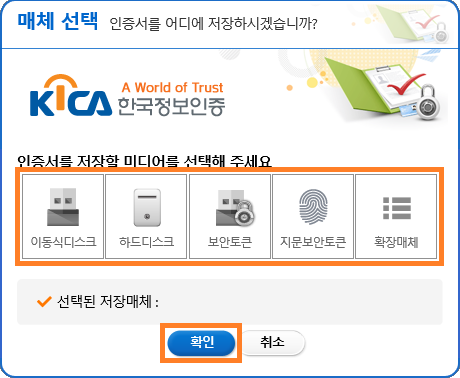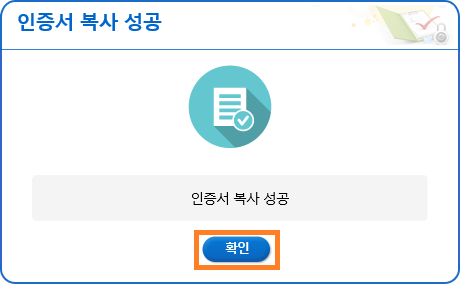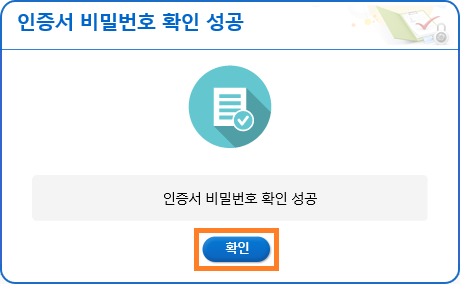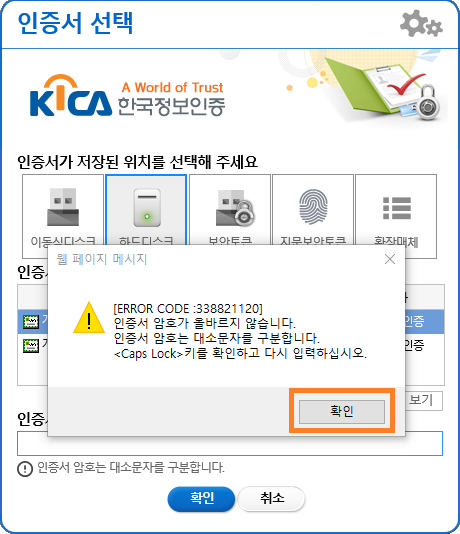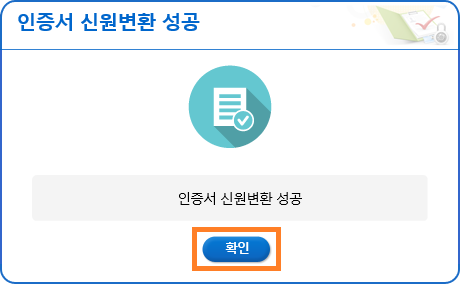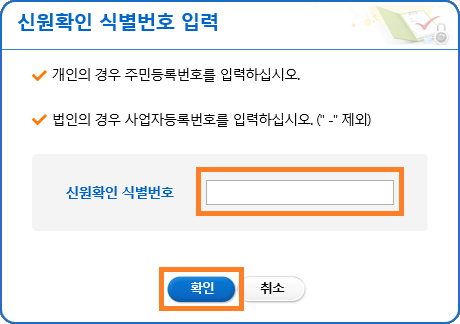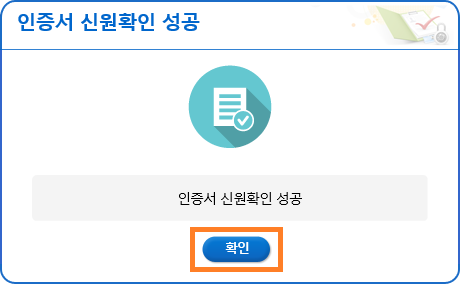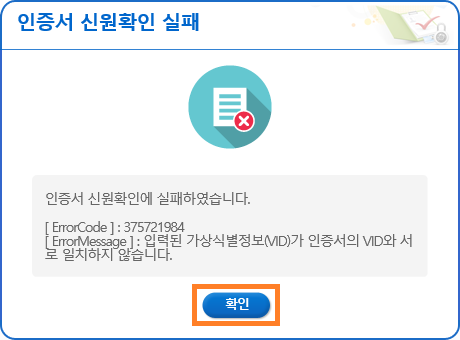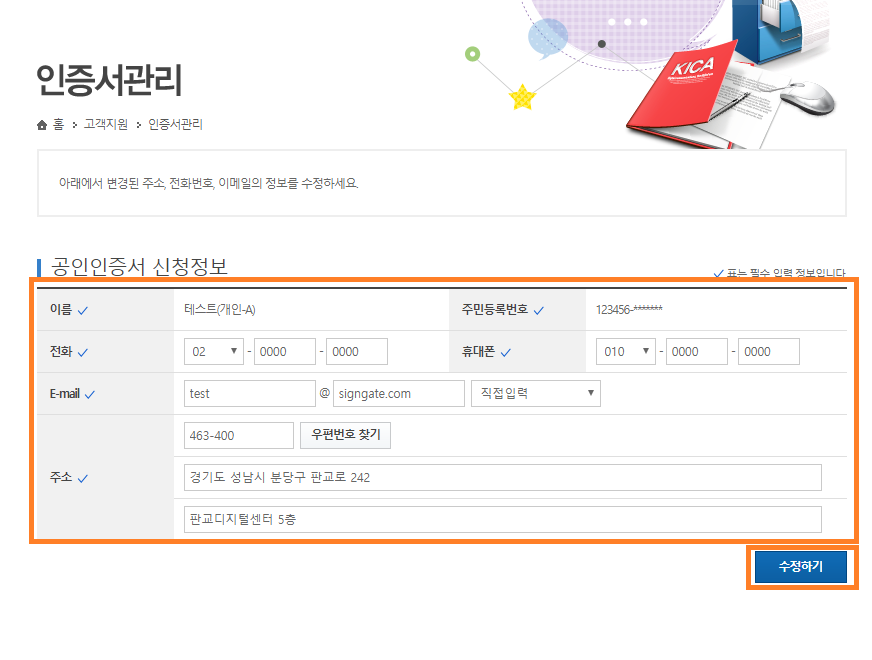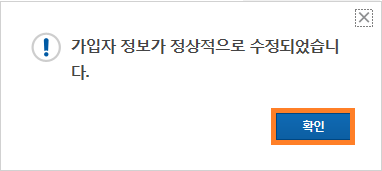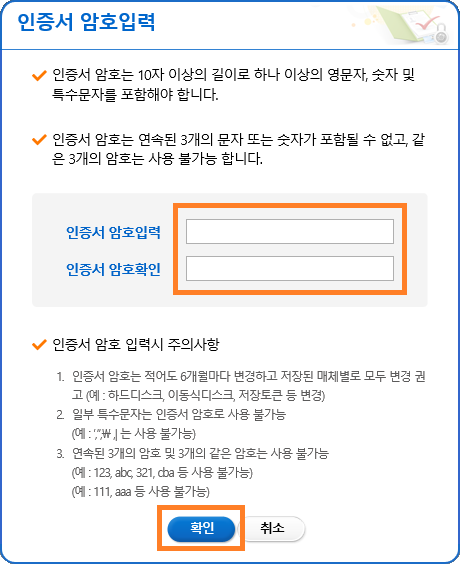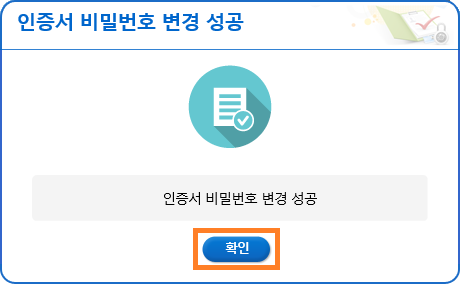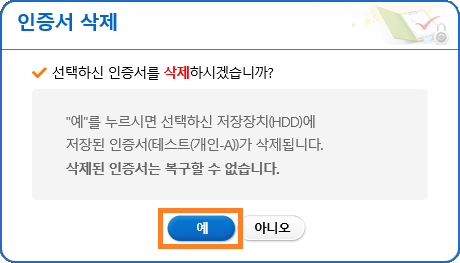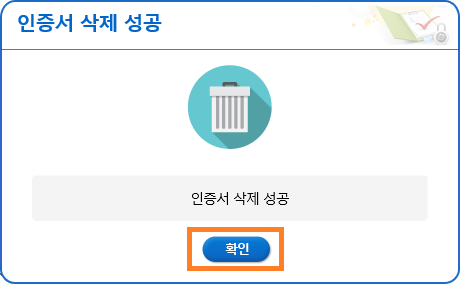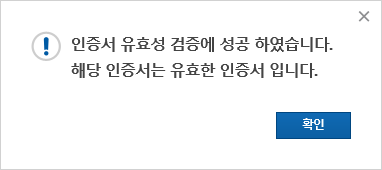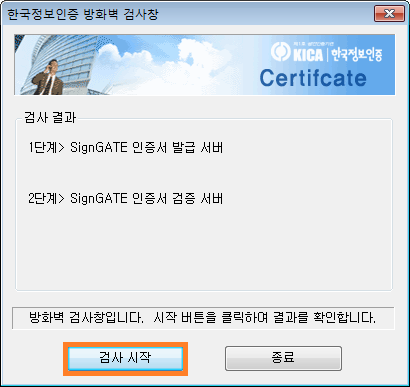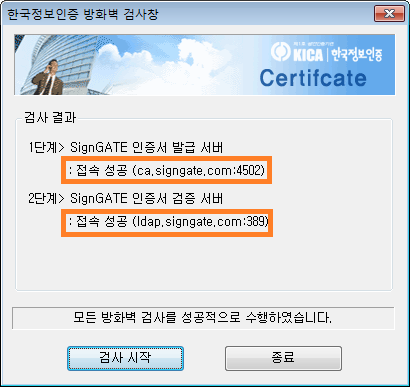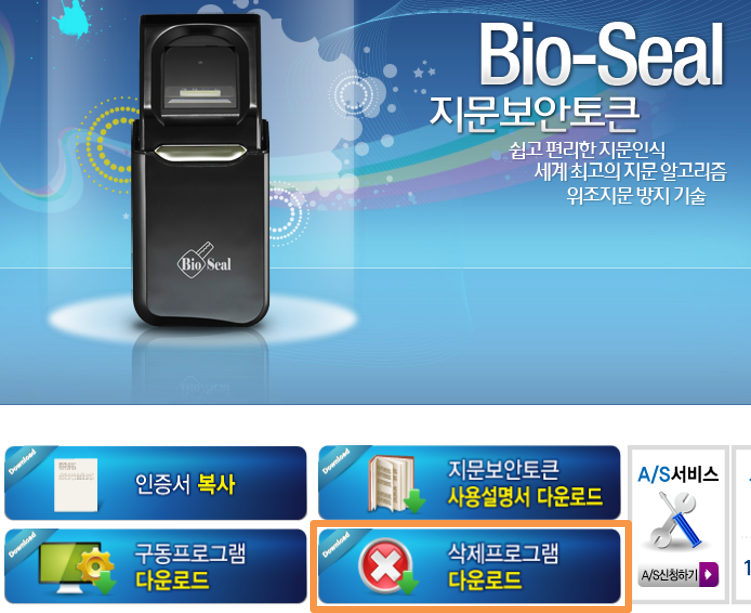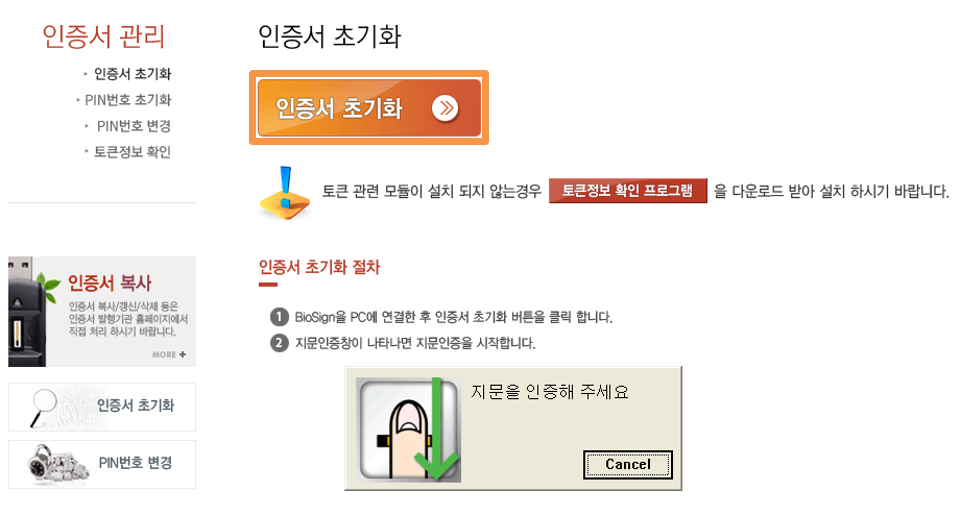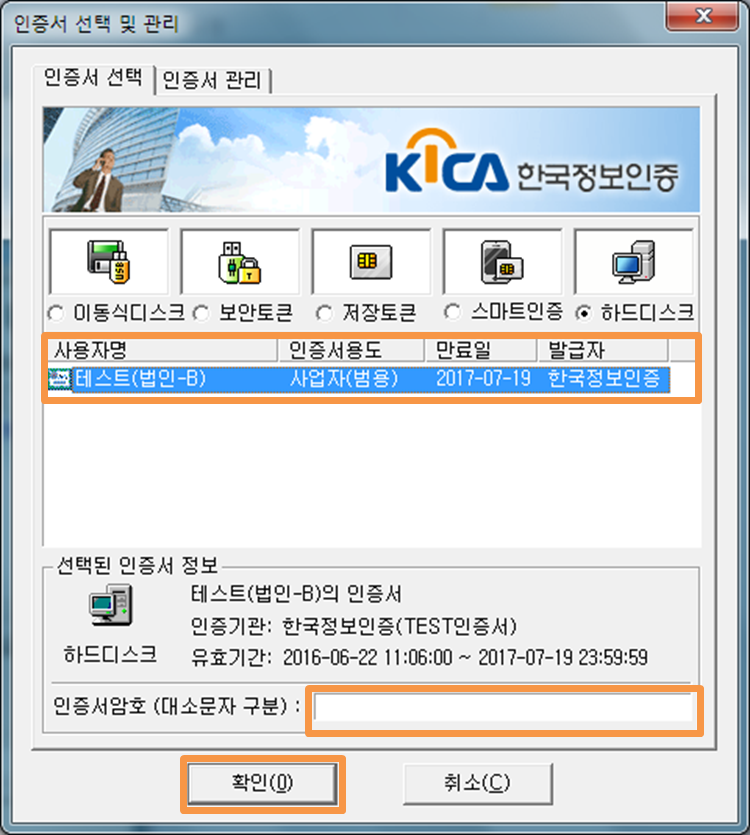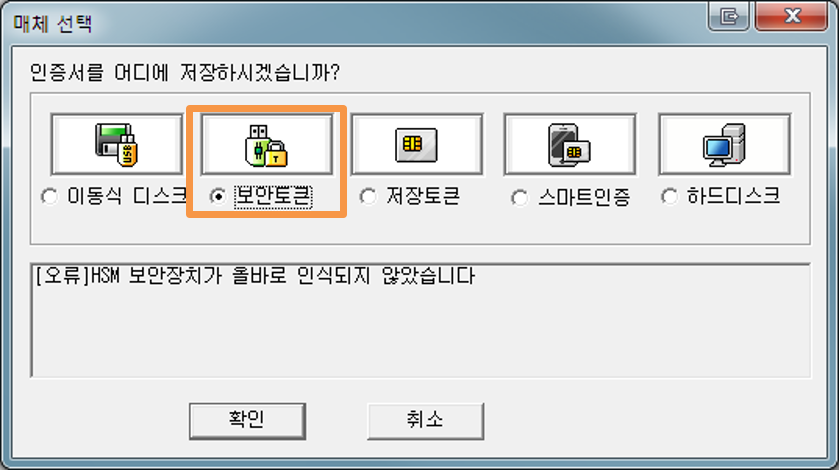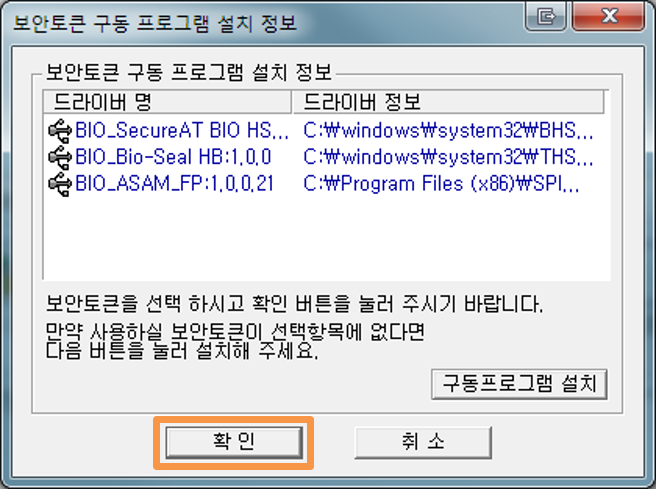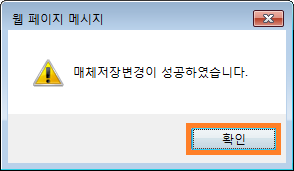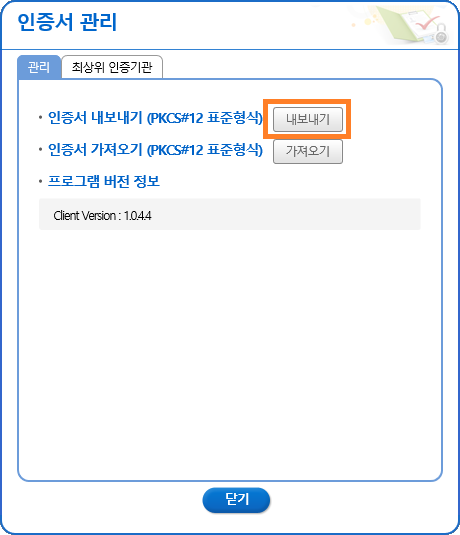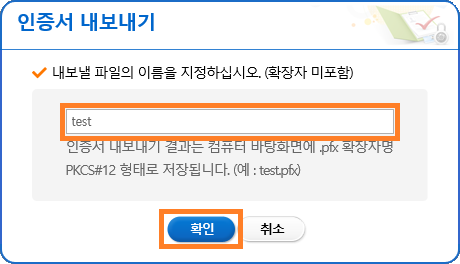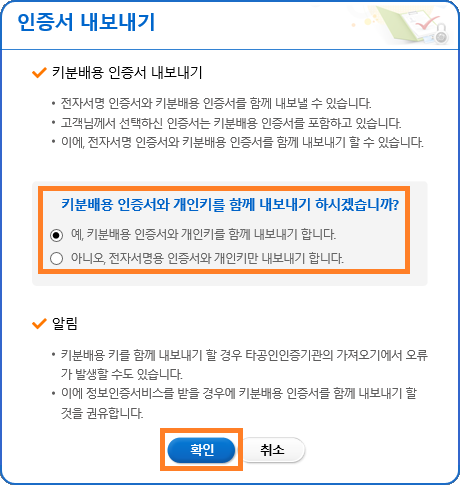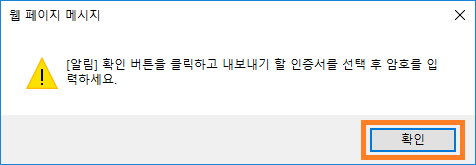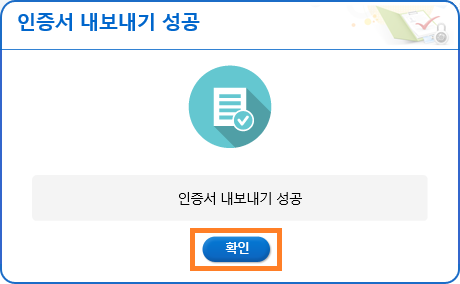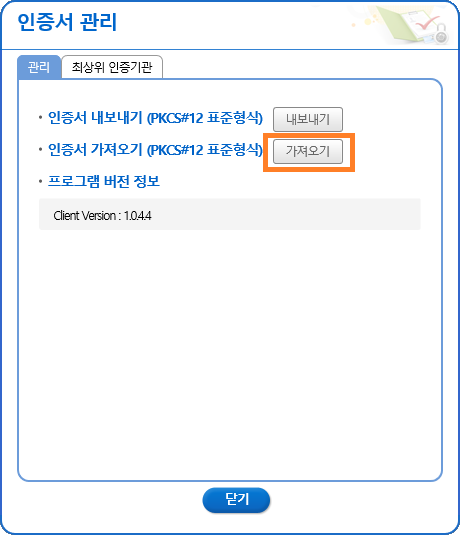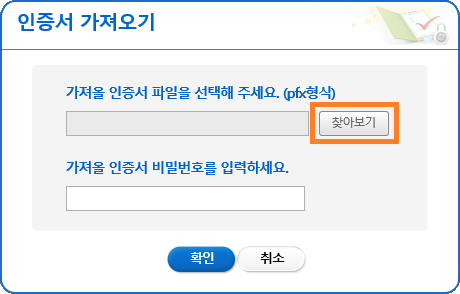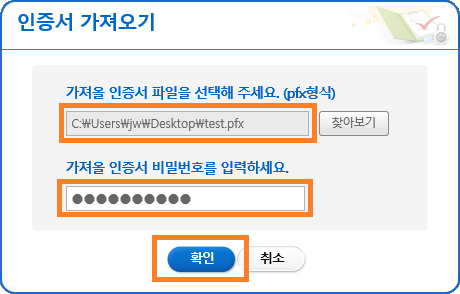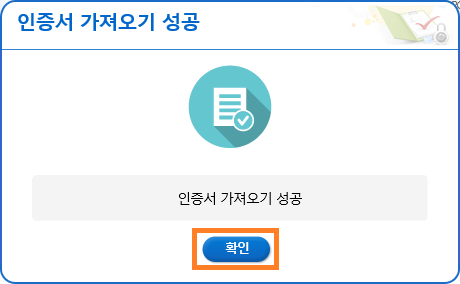- 홈
- 사업자(개인/법인)
- 인증서
- 신청
|
공동인증서로 전자계약, 전자입찰, 전자구매를 한번에 |
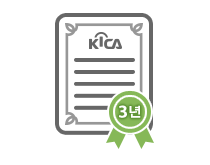
|
- 사용용도
- 공동인증서가 필요한 모든 거래에서 사용가능한 범용사업자 인증서 우체국 방문으로 당일 발급 가능
공동인증서 발급 과정
신청서 작성 및 수수료 결제를 마치고,
작성하신 신청서를 출력합니다.
신청서에 기재된 이메일을 확인(발급안내)
하시어 첨부파일(issue.html)을 통하여
공동인증서를 발급받습니다.
제출 서류 안내
| 대표자 본인 신청 및 신원확인 시 | 대리인 신청 및 신원확인 시 |
|---|---|
|
|
| 대표자 2인 이상 사업자 추가 제출서류 안내 | |
|
|
- 제출서류가 일부 누락되거나 기재사항이 누락된 경우, 발급 또는 이용에 제한이 있을 수 있습니다.
- 서류제출처가 우체국인 경우 반드시 주민등록증, 운전면허증 지참 (사원증 사용불가)